RollBall часть1
Создадим землю, основу. Кликнем Create в окне Hierarchy и выберем 3d - Plane
.jpg)
Переименуем Plane в Ground.
.jpg)
Должно получиться так:
.jpg)
Создадим игрока. Снова кликнем Create в окне Hierarchy, выберем 3d object - Sphere
.jpg)
Переименуем Sphere, кликнув по надписи
.jpg)
Назовем эту сферу Player:
.jpg)
Выберем инструмент "Перемещение" и потащим за место, отмеченное на картинке ниже. Сфера поднимется вверх.
.jpg)
Приблизим ее прокрутив колесо мыши и поставим сферу Player практически над основанием Ground
.jpg)
Создадим материал, кликнув по Create во вкладке Project.
.jpg)
В выпадающем меню выберем Material
.jpg)
Переименуем новый материал в Ground
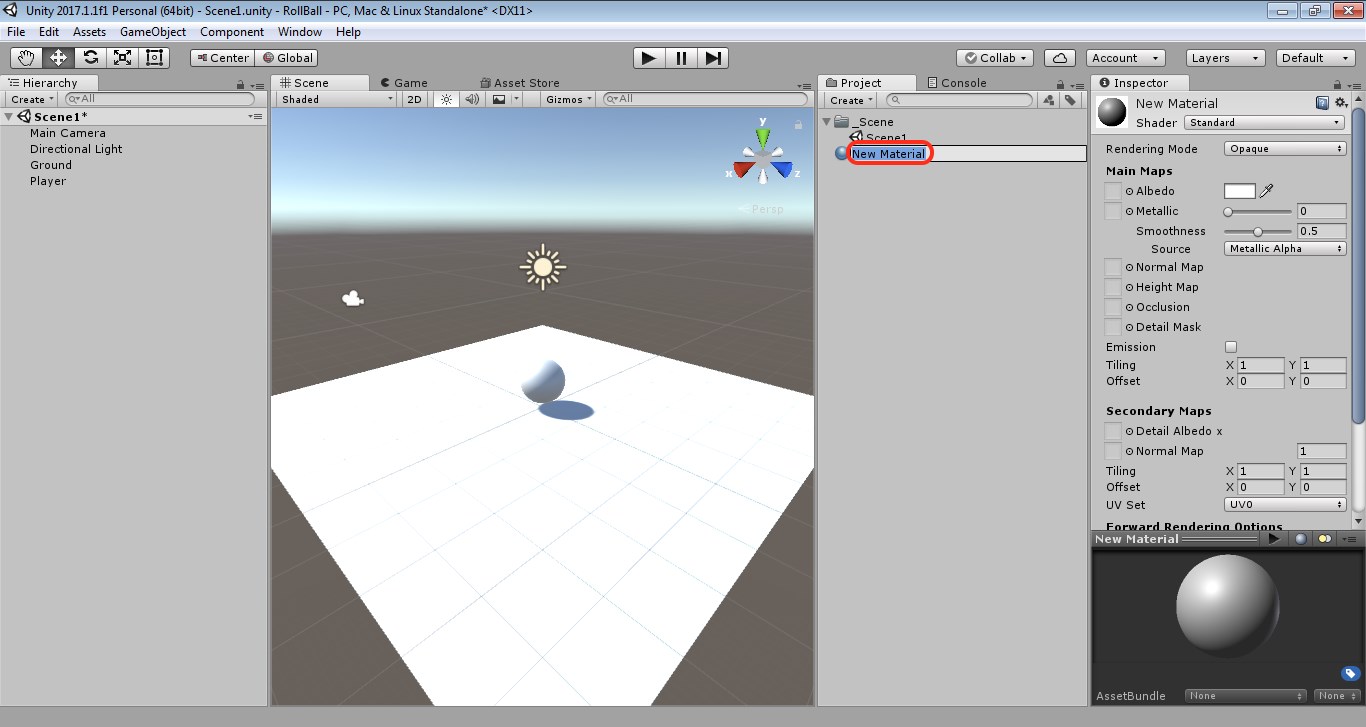
Получится так
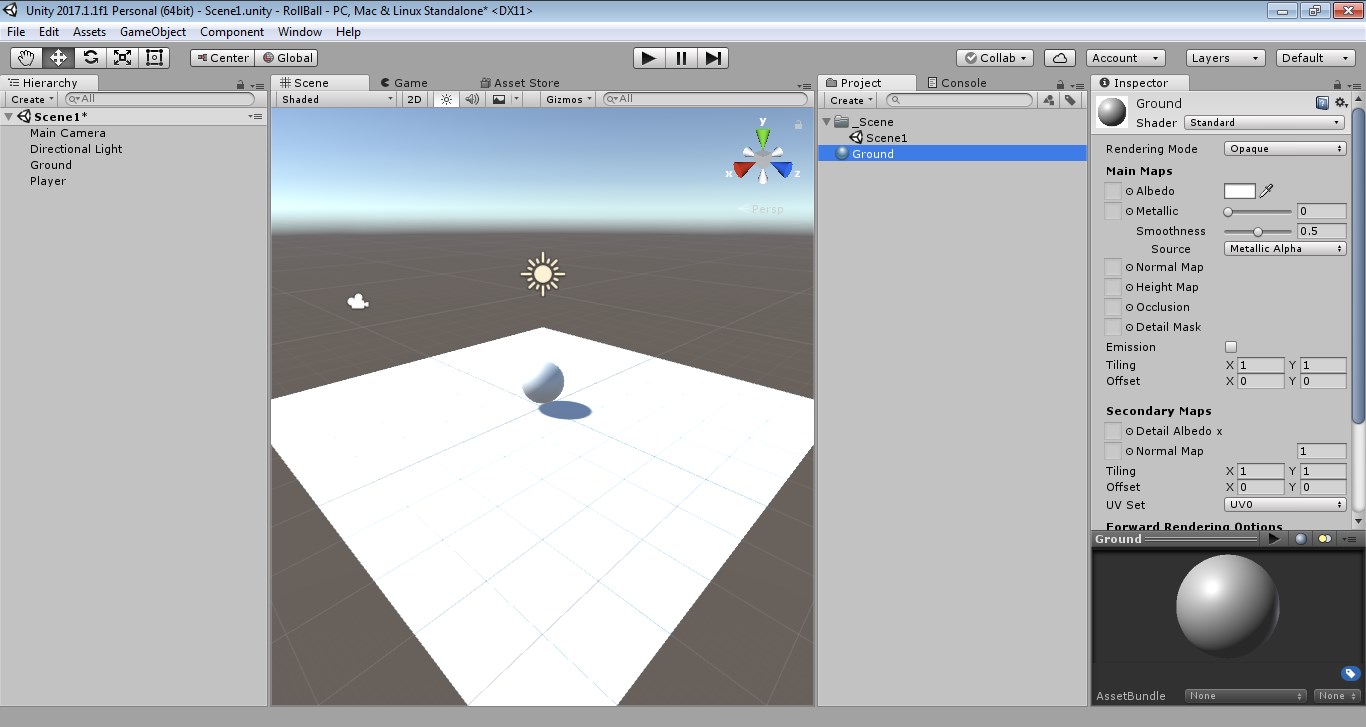
Кликнем по белому квадратику, рядом с пипеткой (см рисунок)
Появится окно изменения цвета
Выберем синий цвет и закроем окно
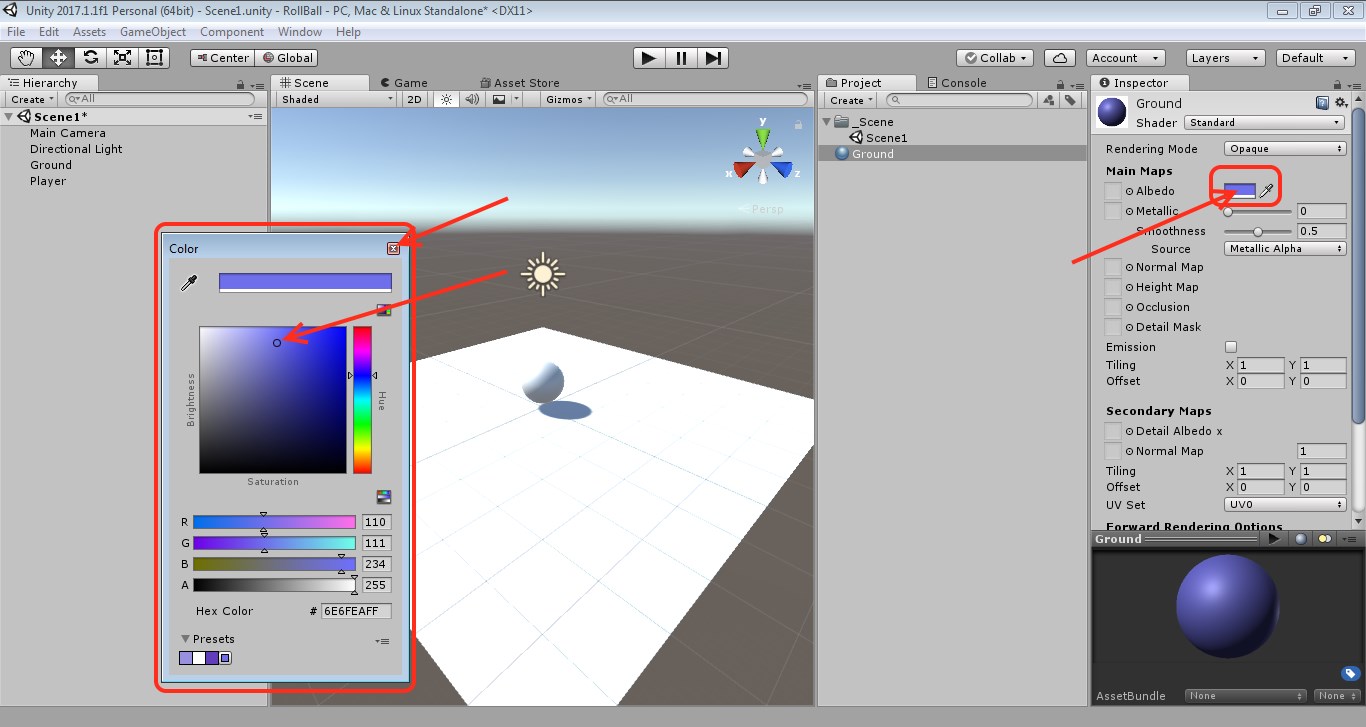
Перетащим синий материал Ground на основание Ground (пол). Цвет пола изменится.
Кликнем по Create во вкладке Project снова, чтобы создать папку для материалов
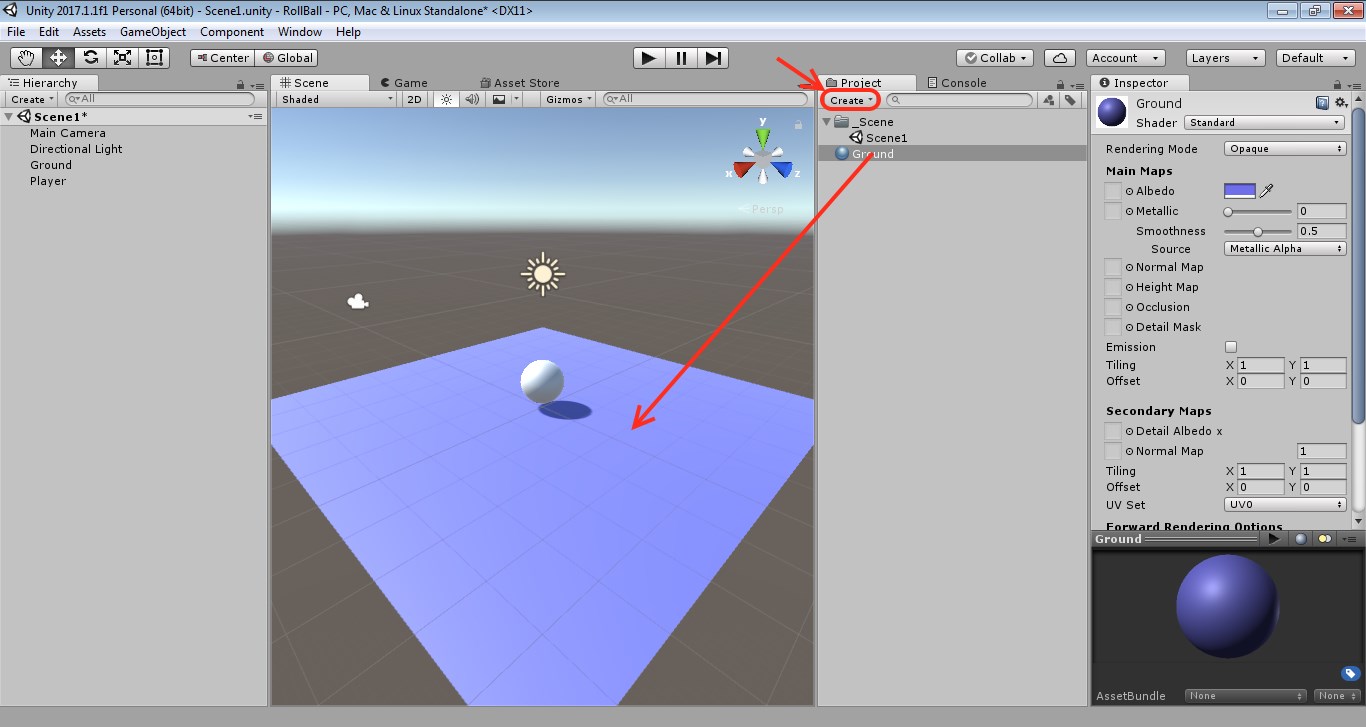
В выпавшем списке выберем Folder (папка)
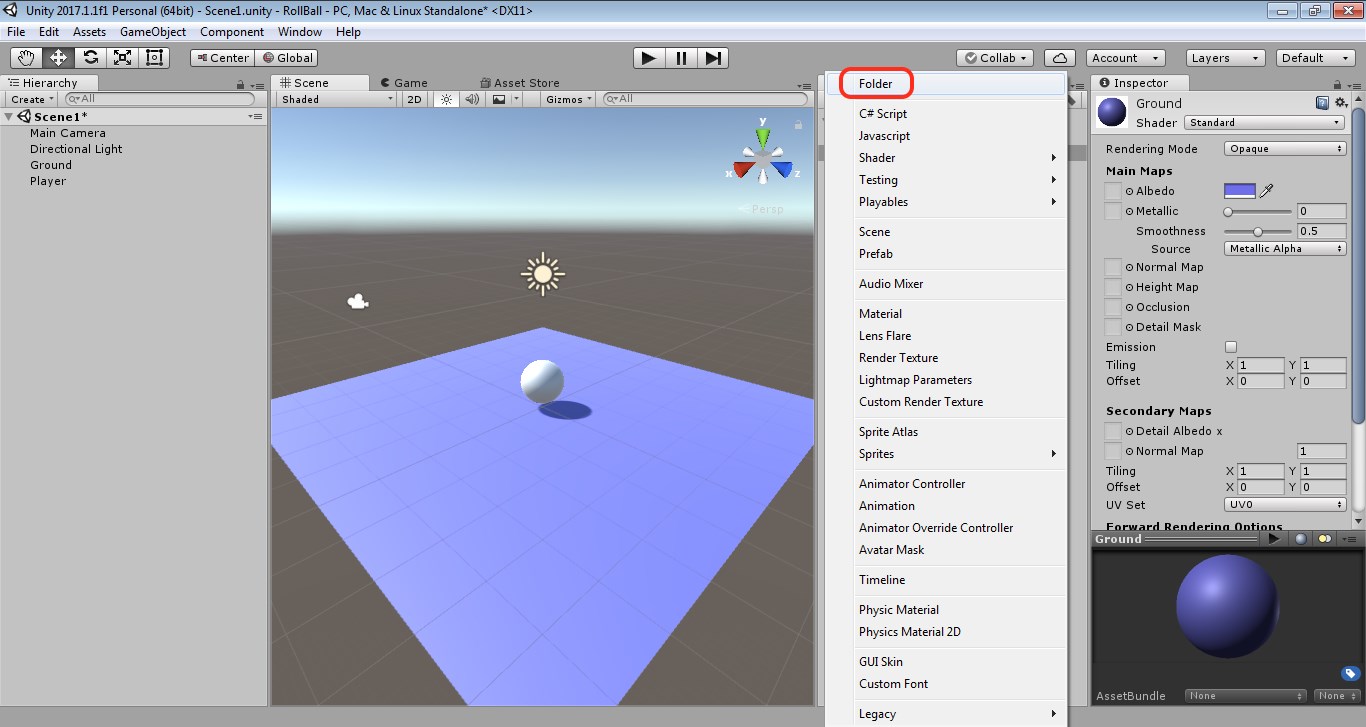
Поменяем ее название с New Folder на Materials
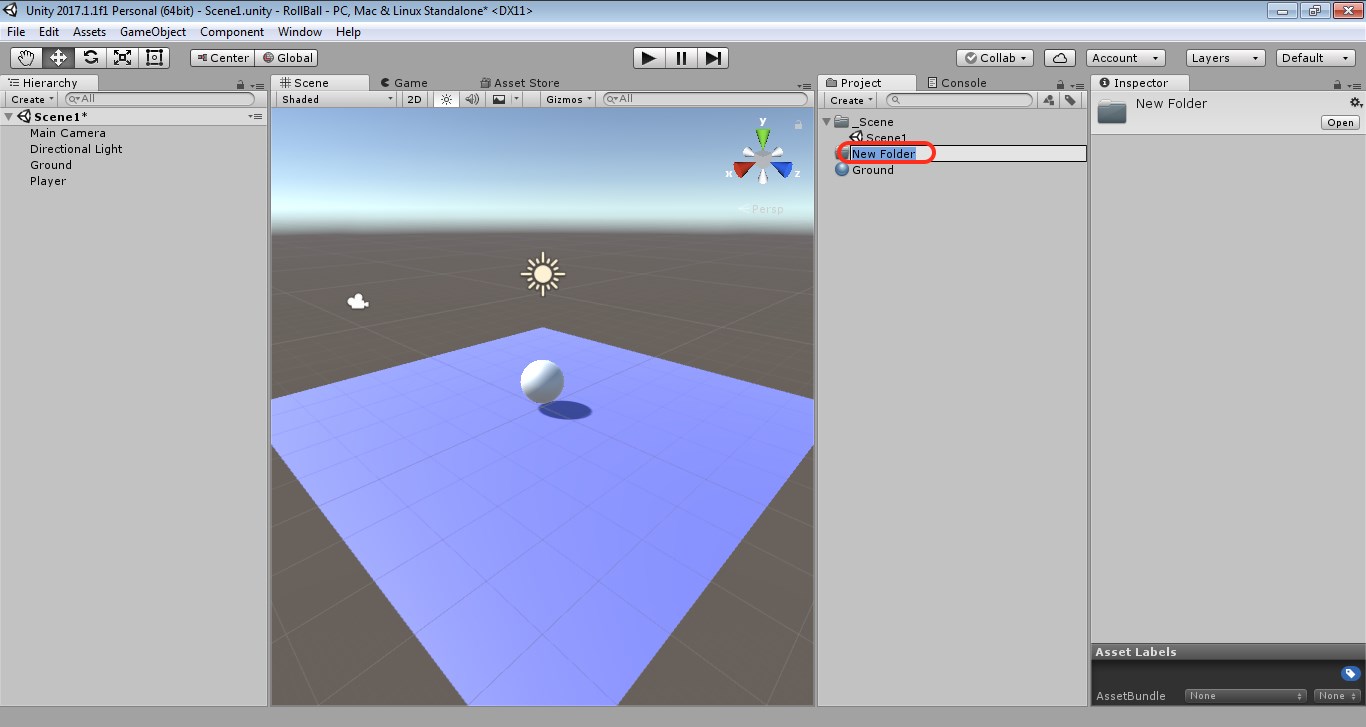
И в эту папку перетащим наш материал Ground, как показано на рисунке ниже
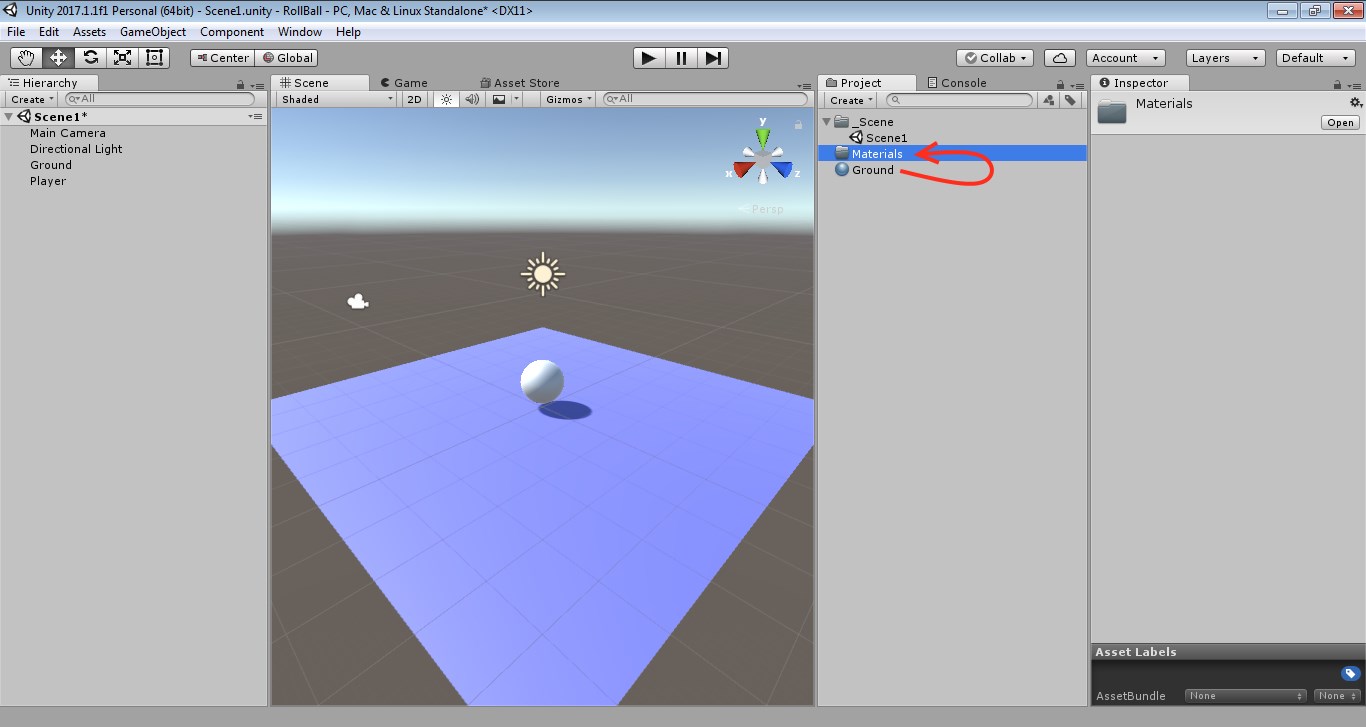
Вот так
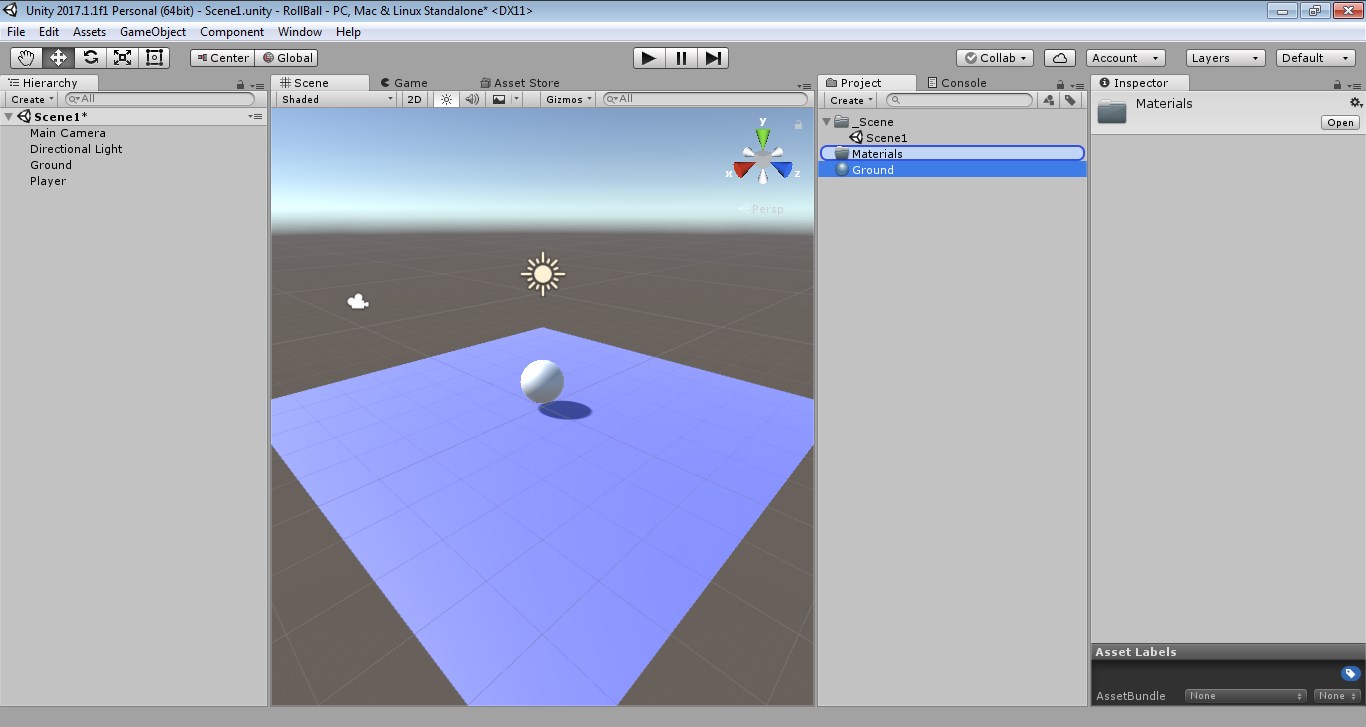
Около папки Materials появился треугольник, это значит, что в ней что-то есть.
Кликнем по треугольнику
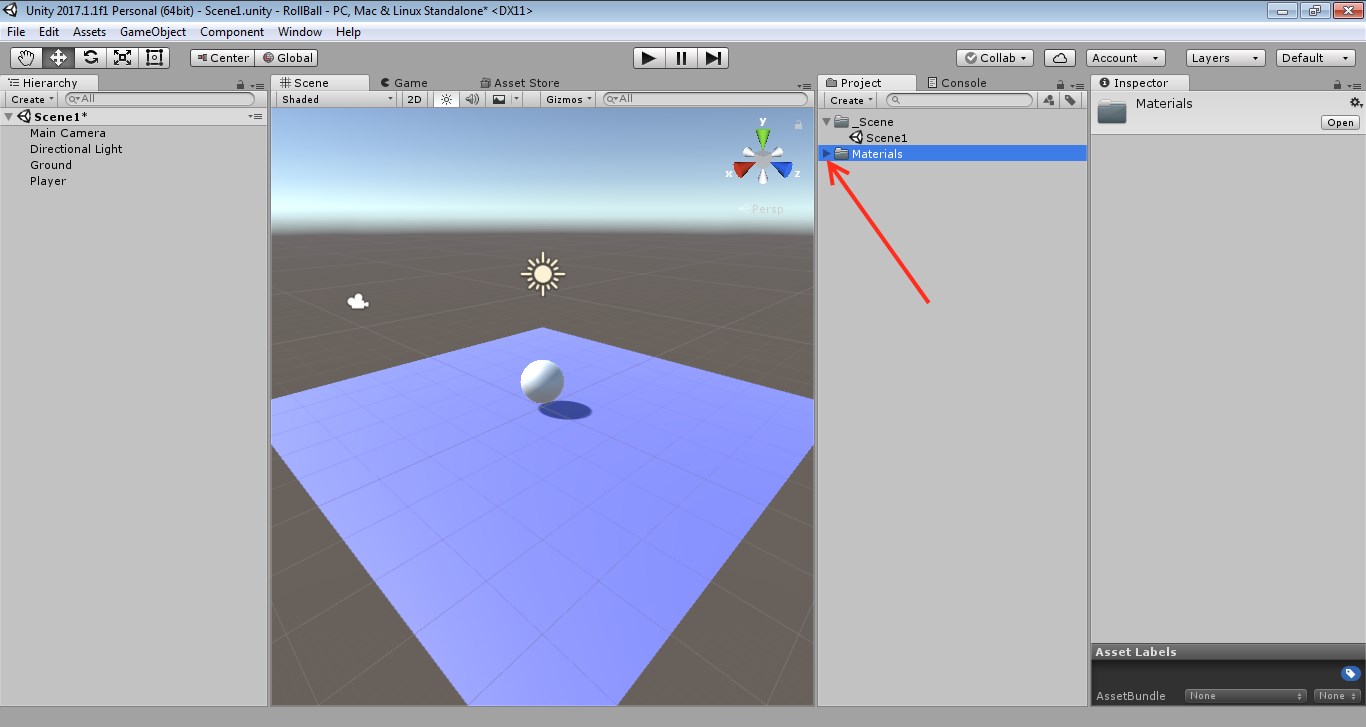
И увидим, что в этой папке находится материал Ground, который мы туда положили
В окне Hierarchy выберем Create - 3d object - Cube
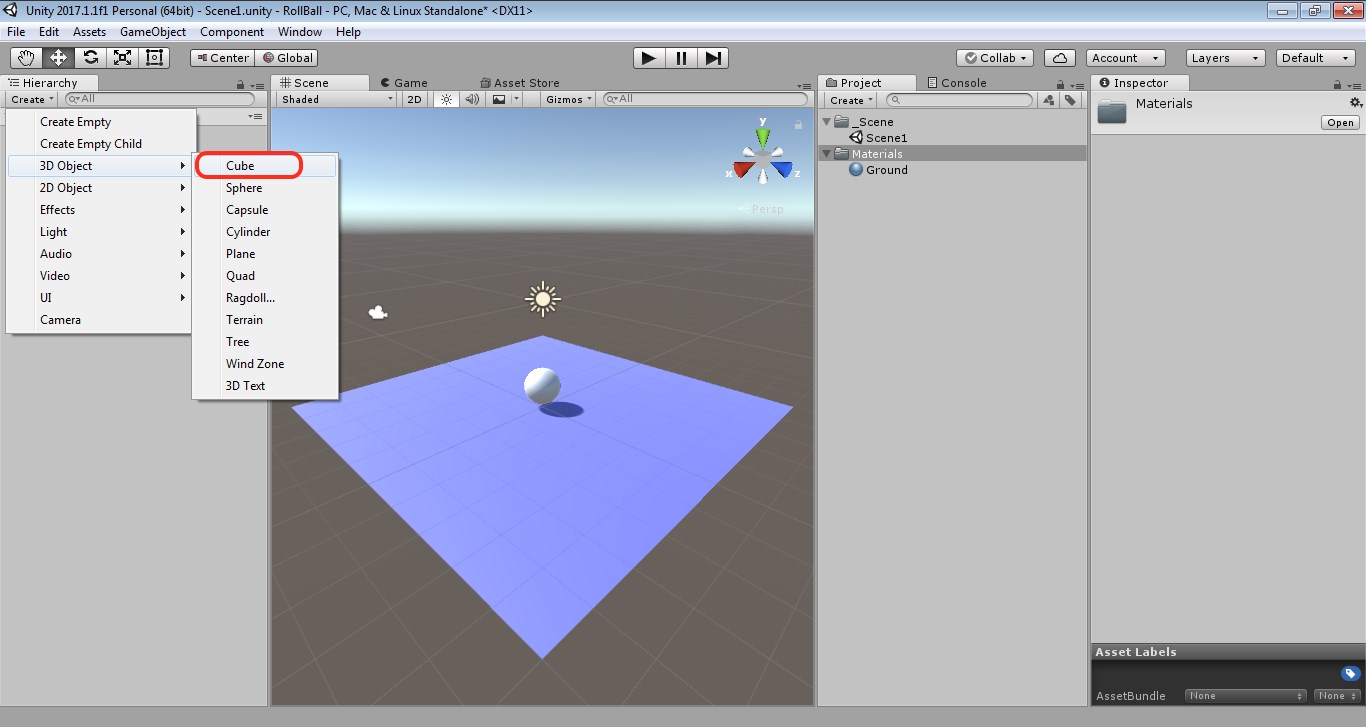
Переименуем полученный Cube в PickUp
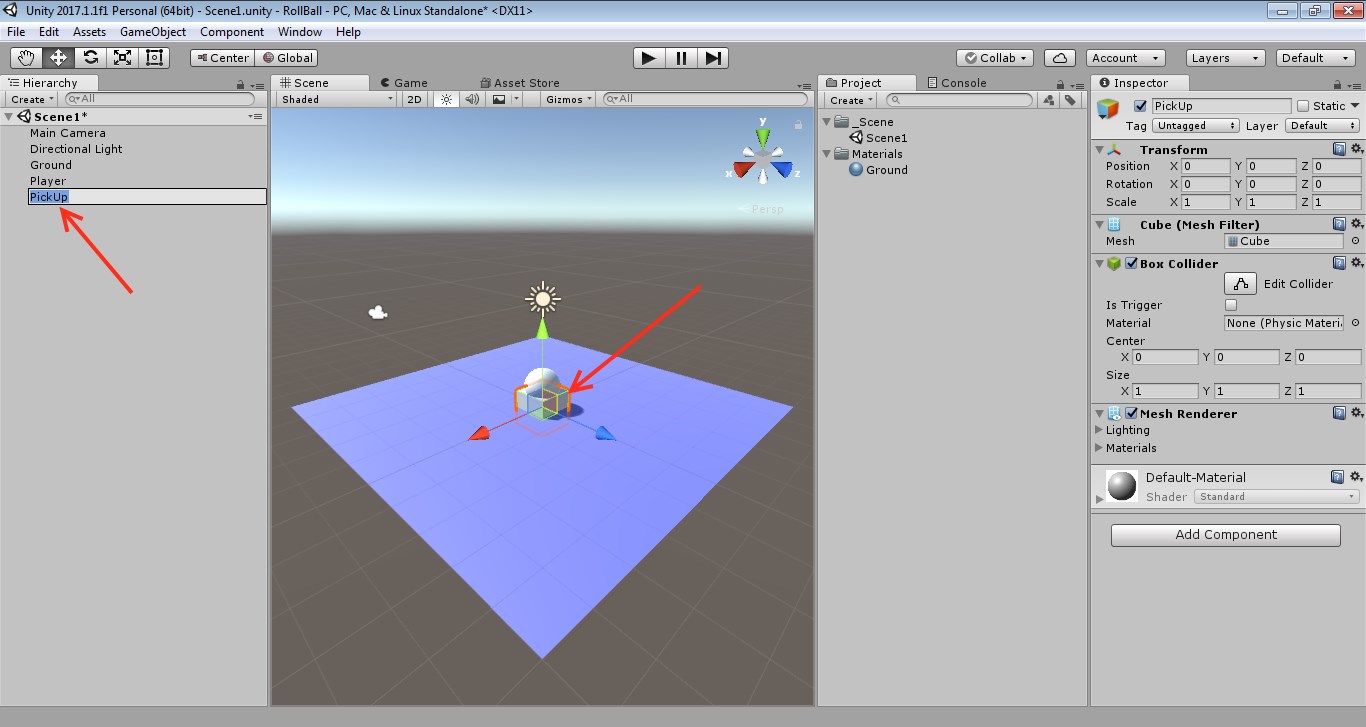
Перетащите куб, как показано на рисунке ниже.
Затем измените параметры куба (Scale и Rotate), как отмечено на рисунке ниже. В результате, куб уменьшится и развернется
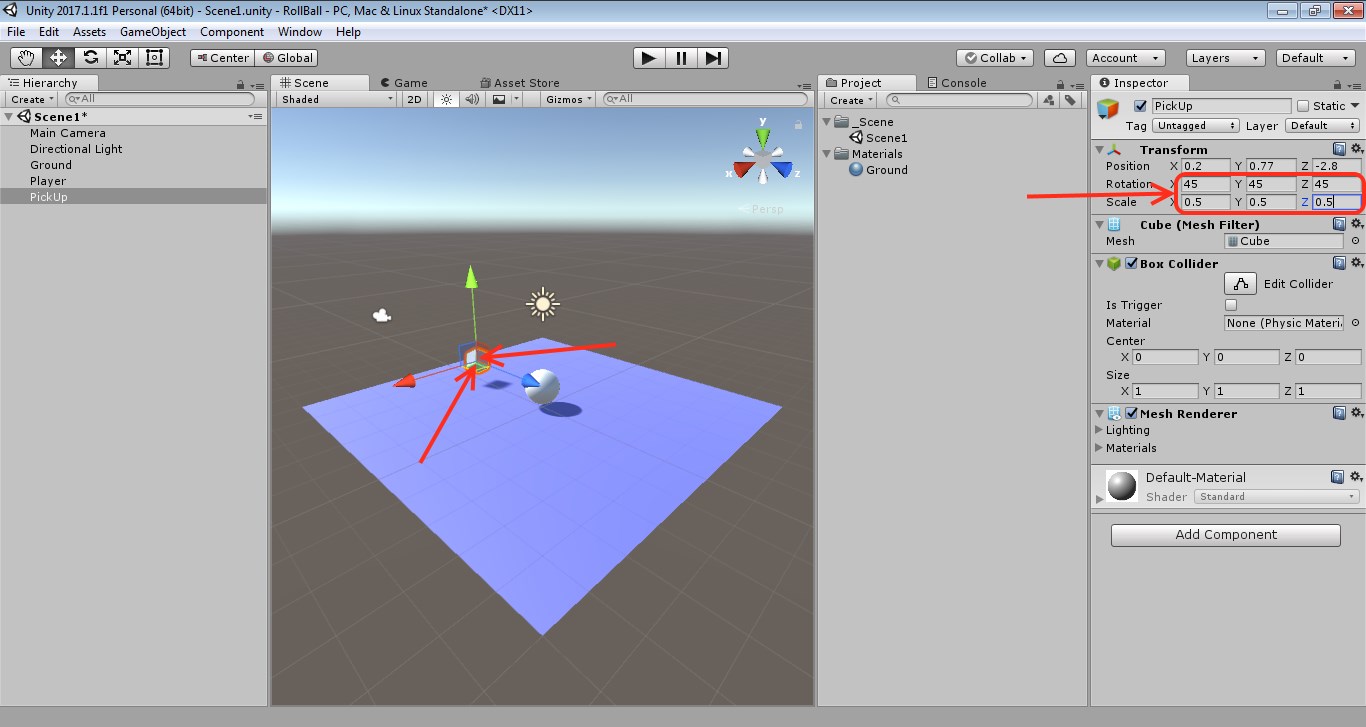
Добавим нашему кубу с именем PickUp новый компонент.
Для этого кликните на AddComponent внизу, во вкладке Inspector (При этом важно, чтобы во вкладке Hierarchy был выбран наш куб PickUp)
В выпавшем меню выберите Physics
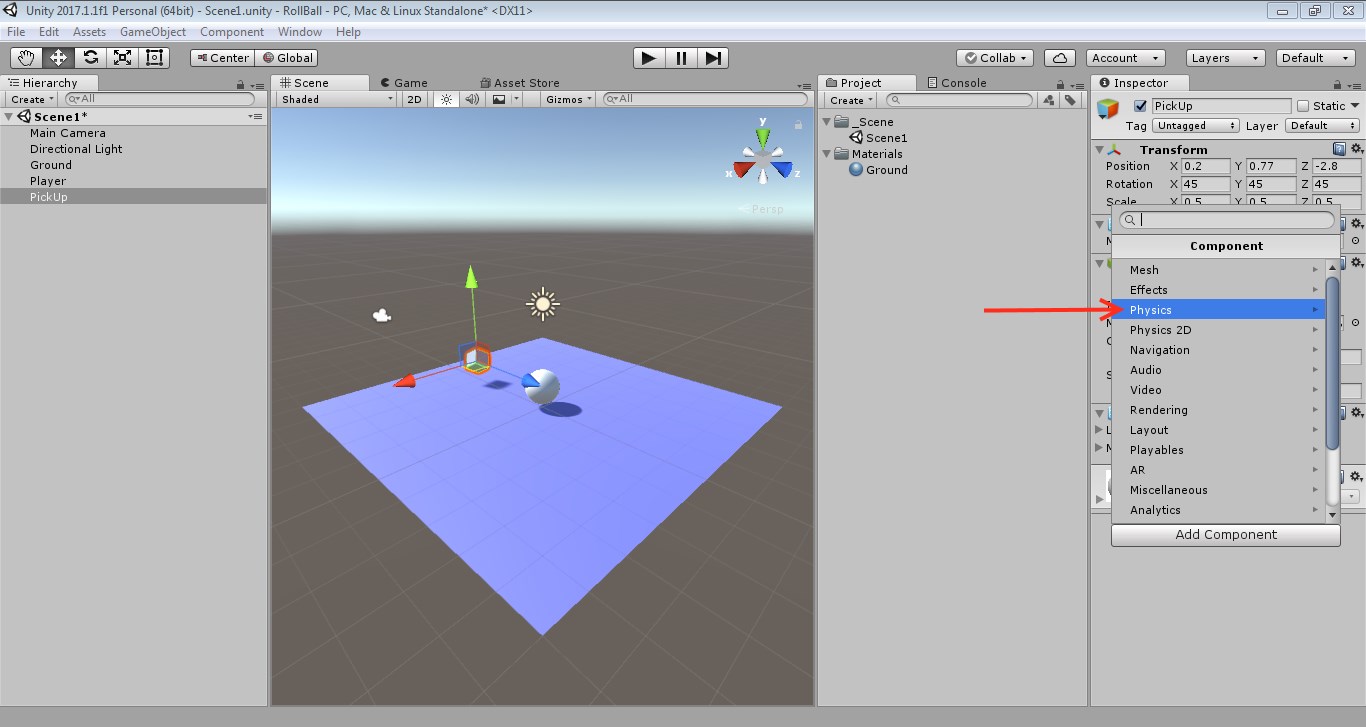
И далее выберите Constant Force
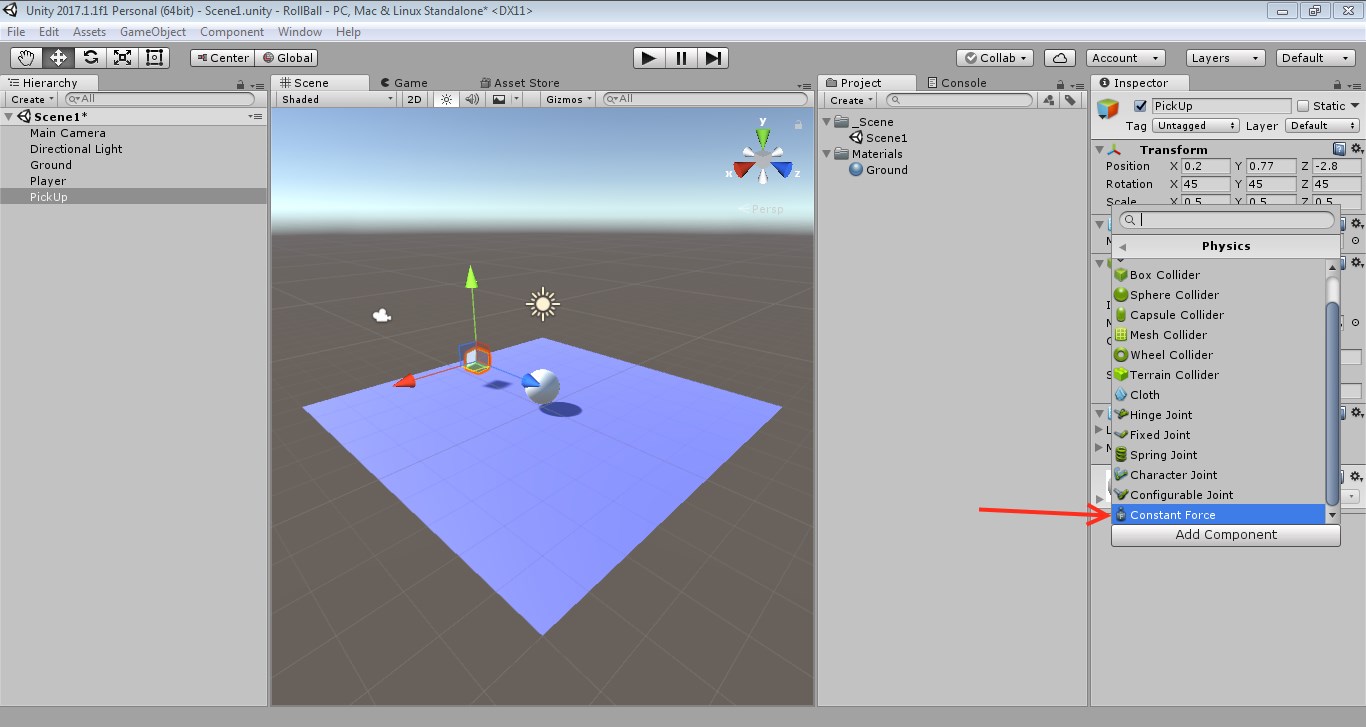
Во вкладке Inspector нужно будет:
- Поставить галочку is Trigger
- Убрать галочку Use Gravity
- Поменять значения в области, показанной на рисунке ниже
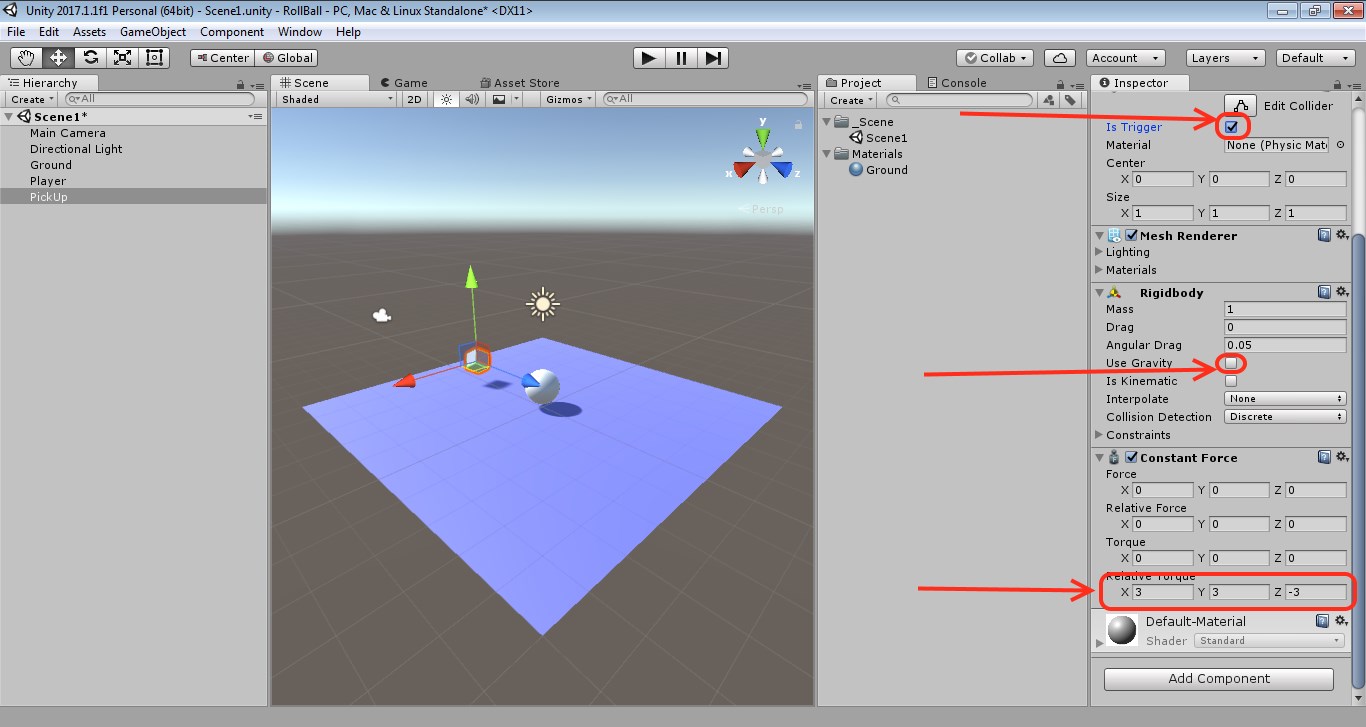
Еще давайте кликнем по треугольнику, рядом с надписью Constraints во вкладке Rigidbody, откроется дополнительная панель, где важно поставить галочки во Freeze Position x, y, z.
После этого, запустим игру, нажав треугольник (см рисунок ниже)
Наш куб начнет вращаться
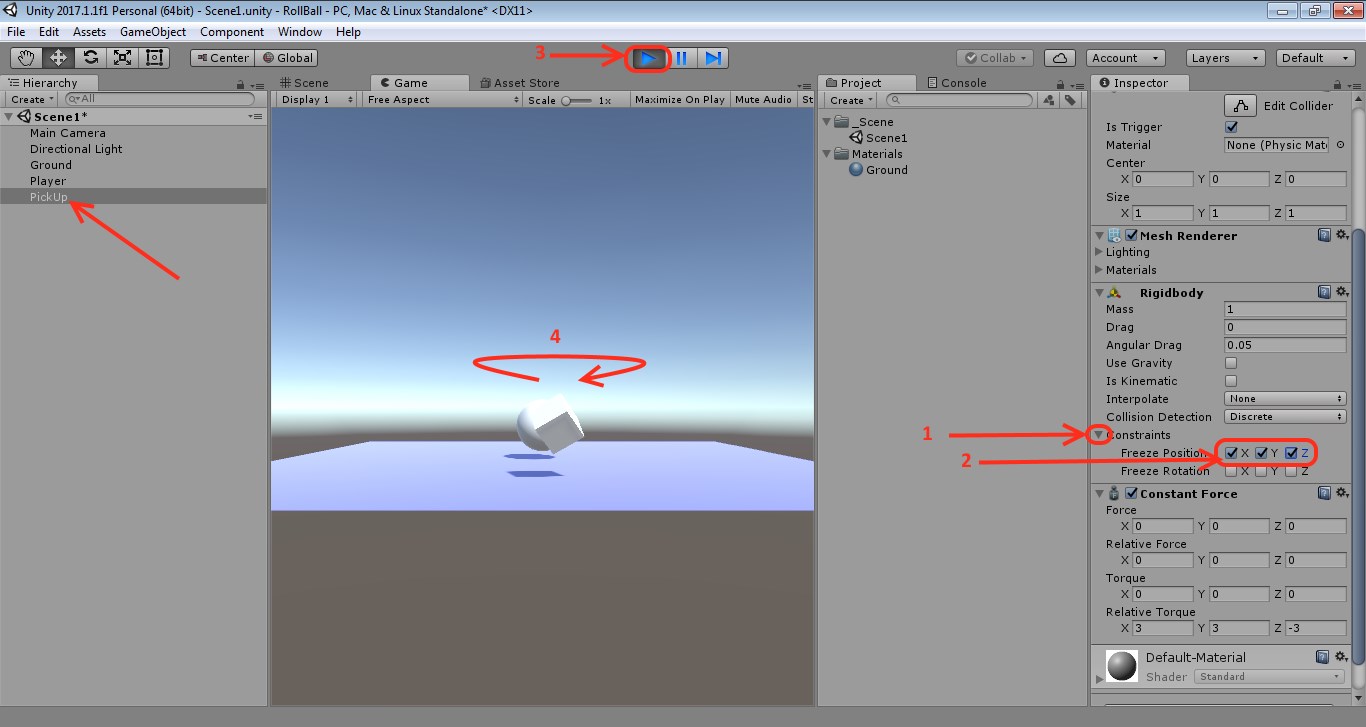
Давайте создадим новую папку. Кликнем Create во вкладке Project
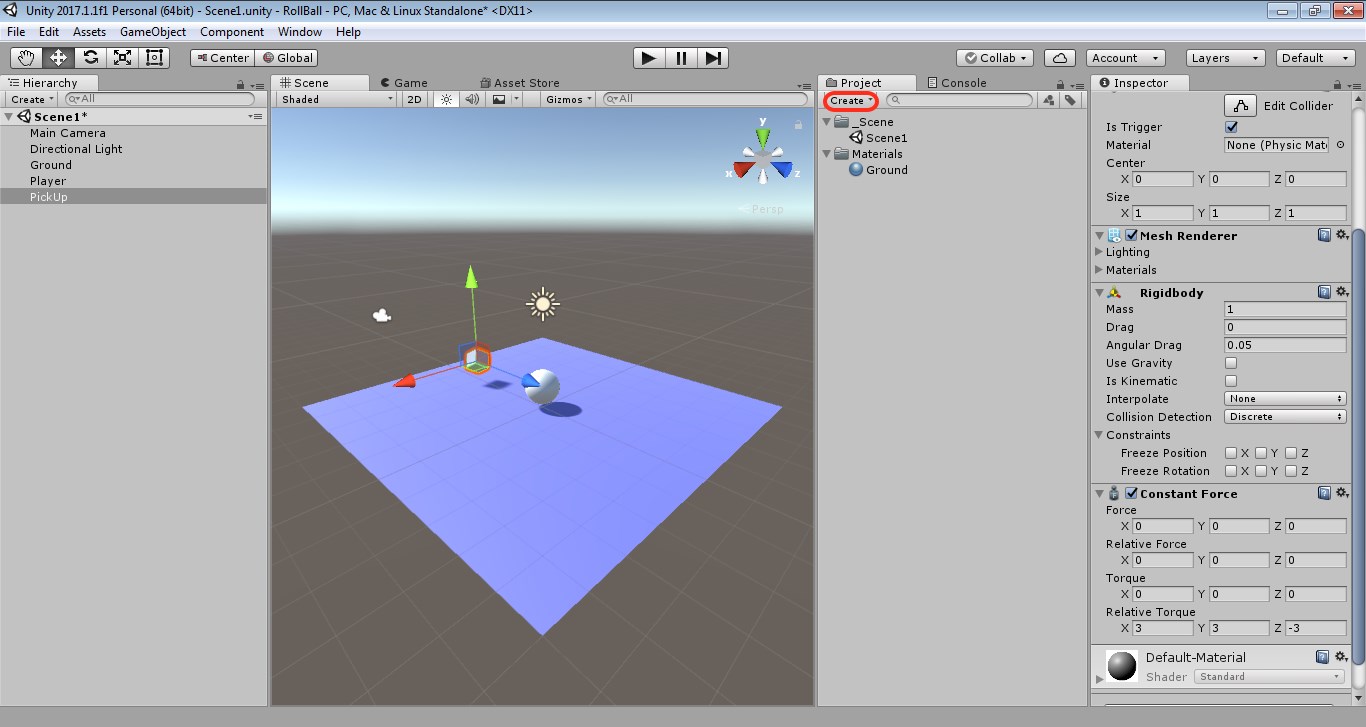
В выпавшем списке выберем Folder
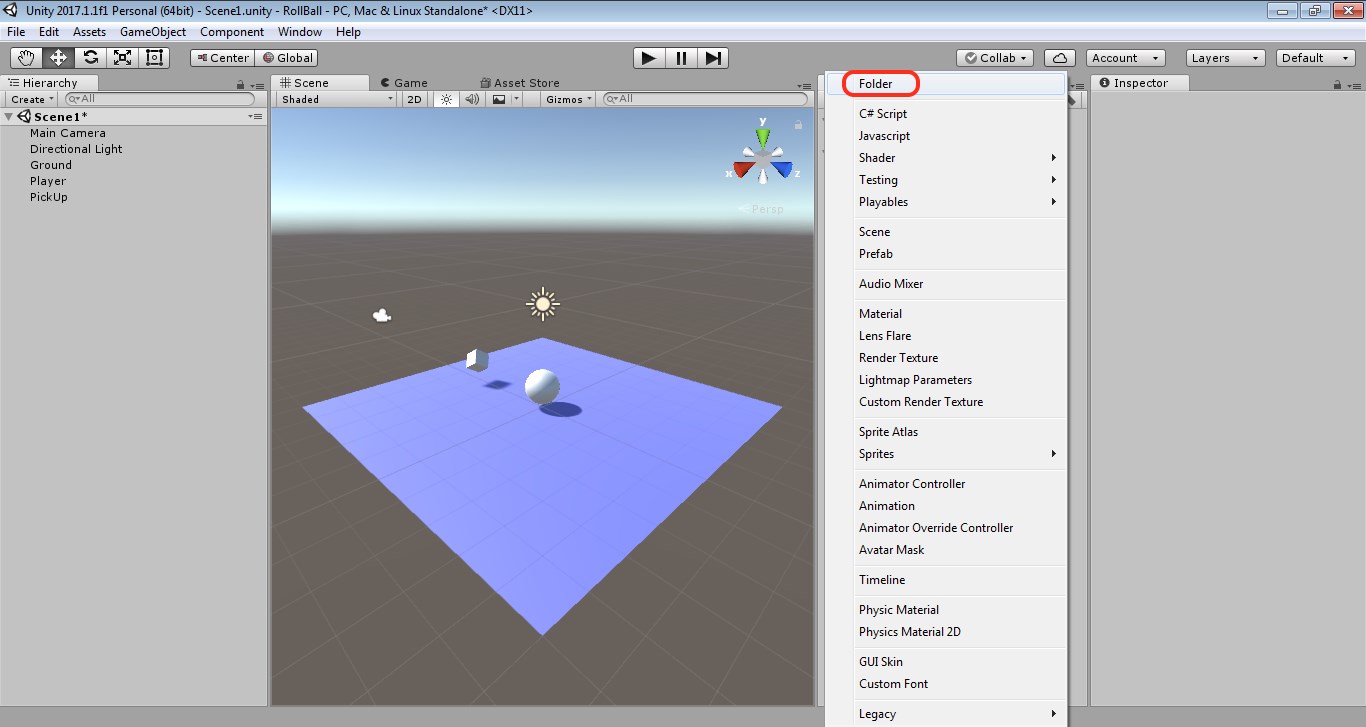
Переименуем эту папку
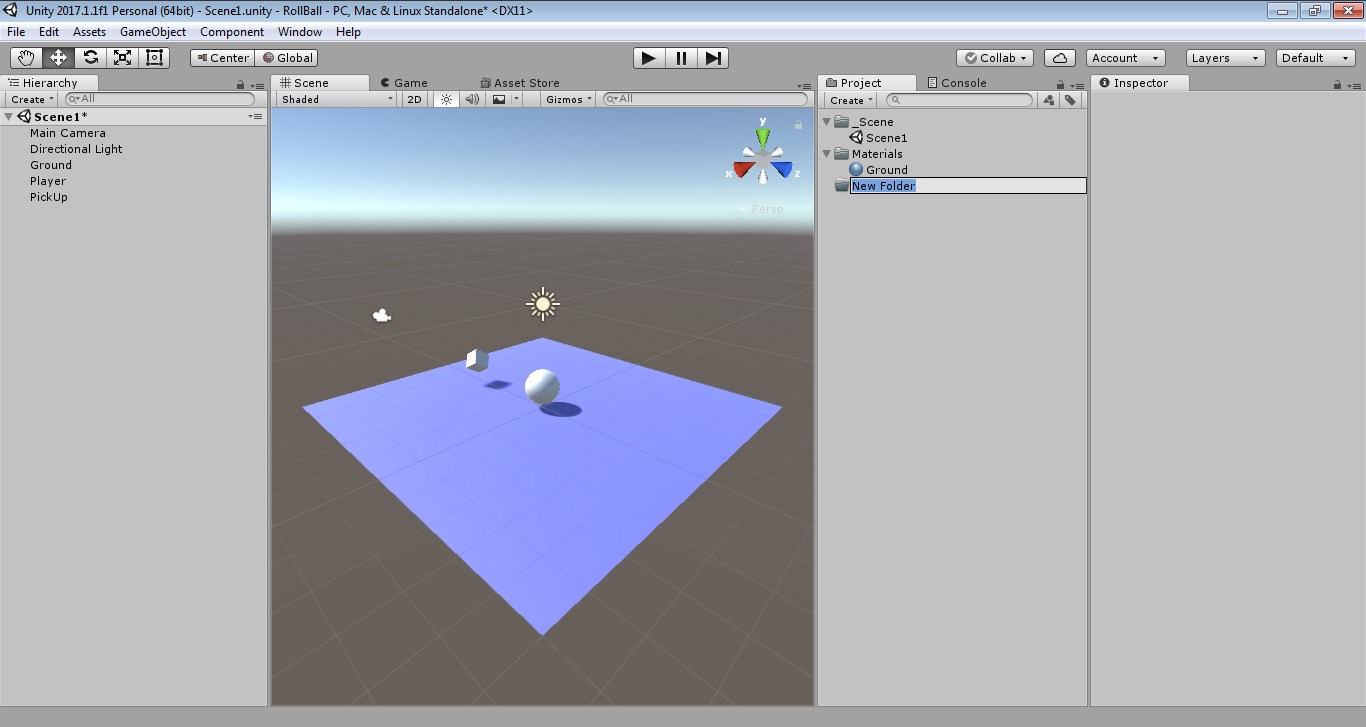
Назовем ее Prefab
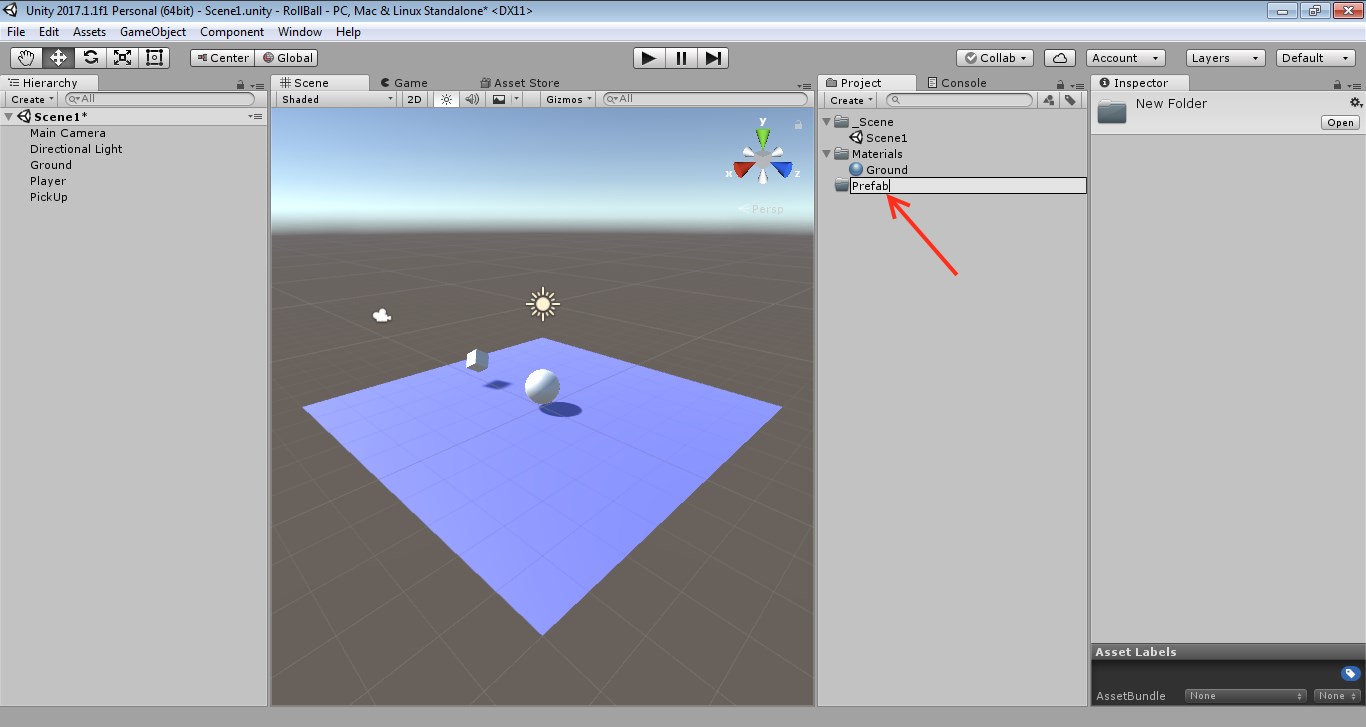
Перетащим в эту папку наш куб, с названием PickUp. См рисунок ниже
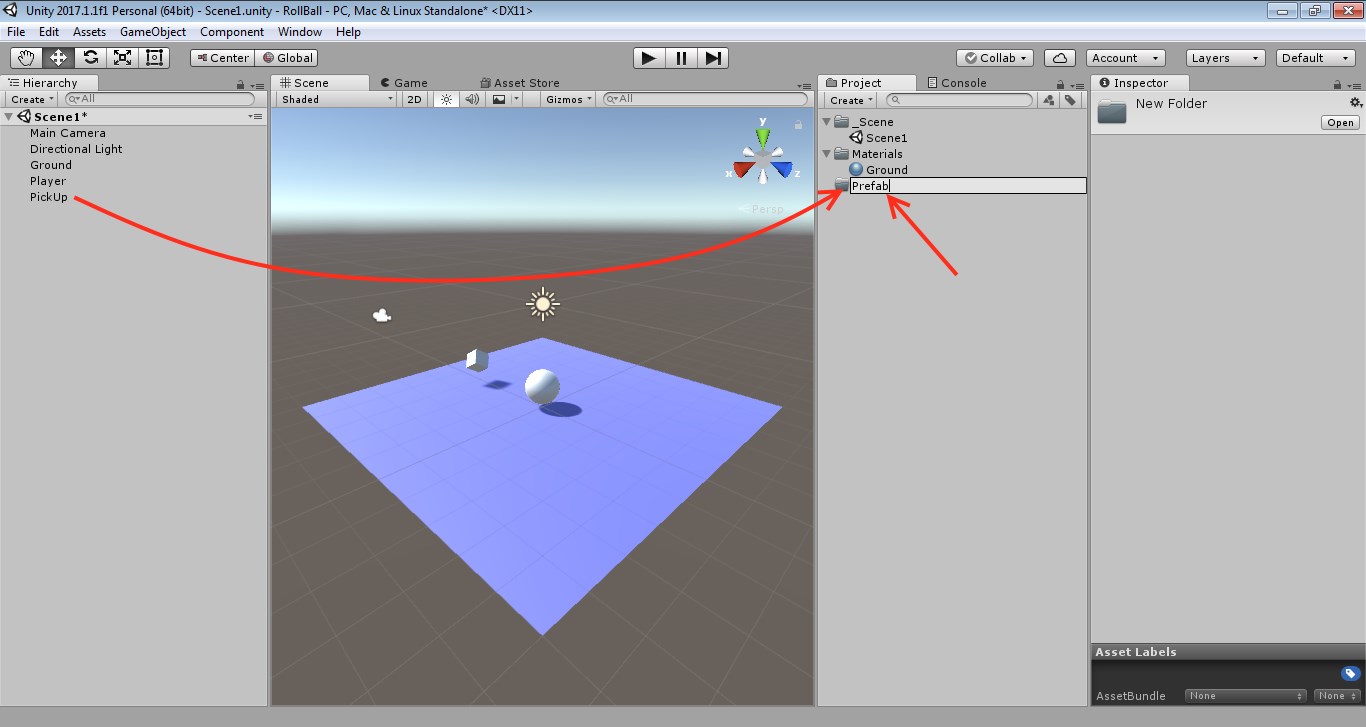
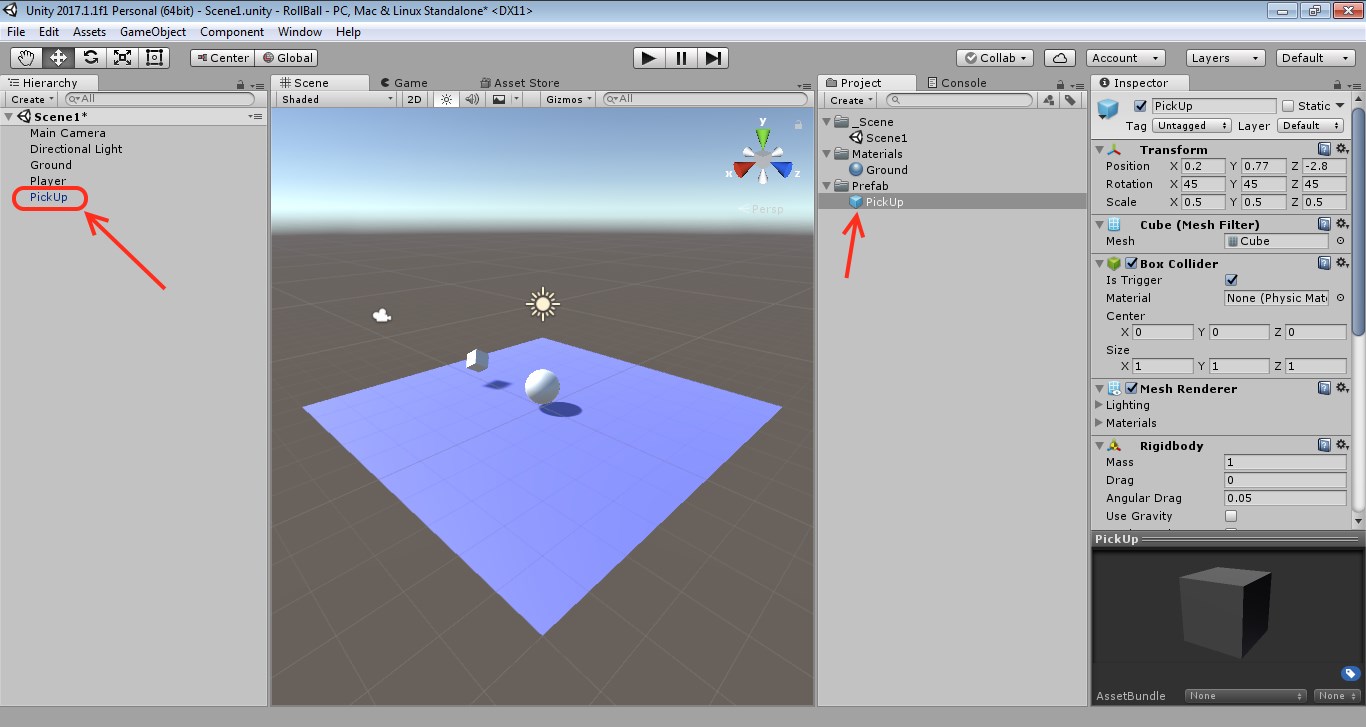
Теперь наш куб присутствует и во вкладке Hyerarchy и во вкладке Project
Выделим куб PickUp во вкладке Hierarchy
И 7 раз нажмем Ctrl+D
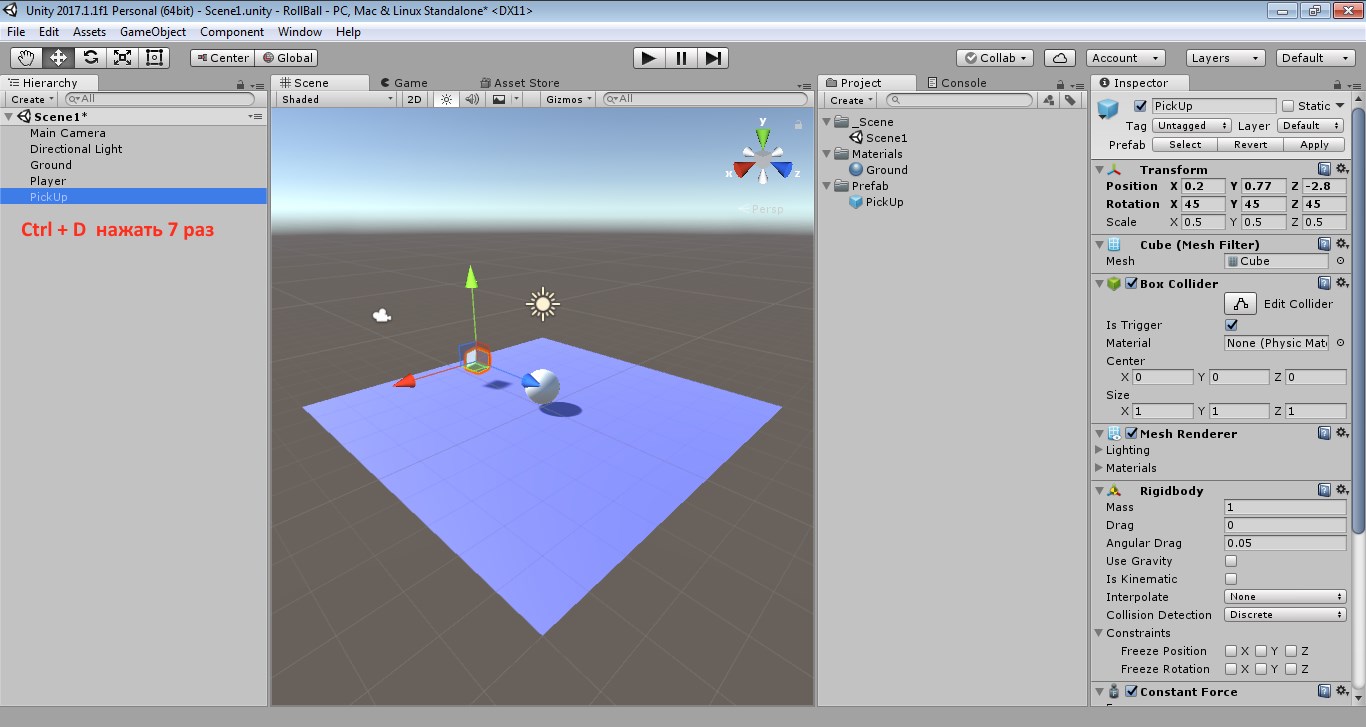
В результате мы получим 8 кубов PickUp 1..7 во вкладке Hierarchy
Кликнем по Y в верхней части окна Scene, выделено на рисунке ниже
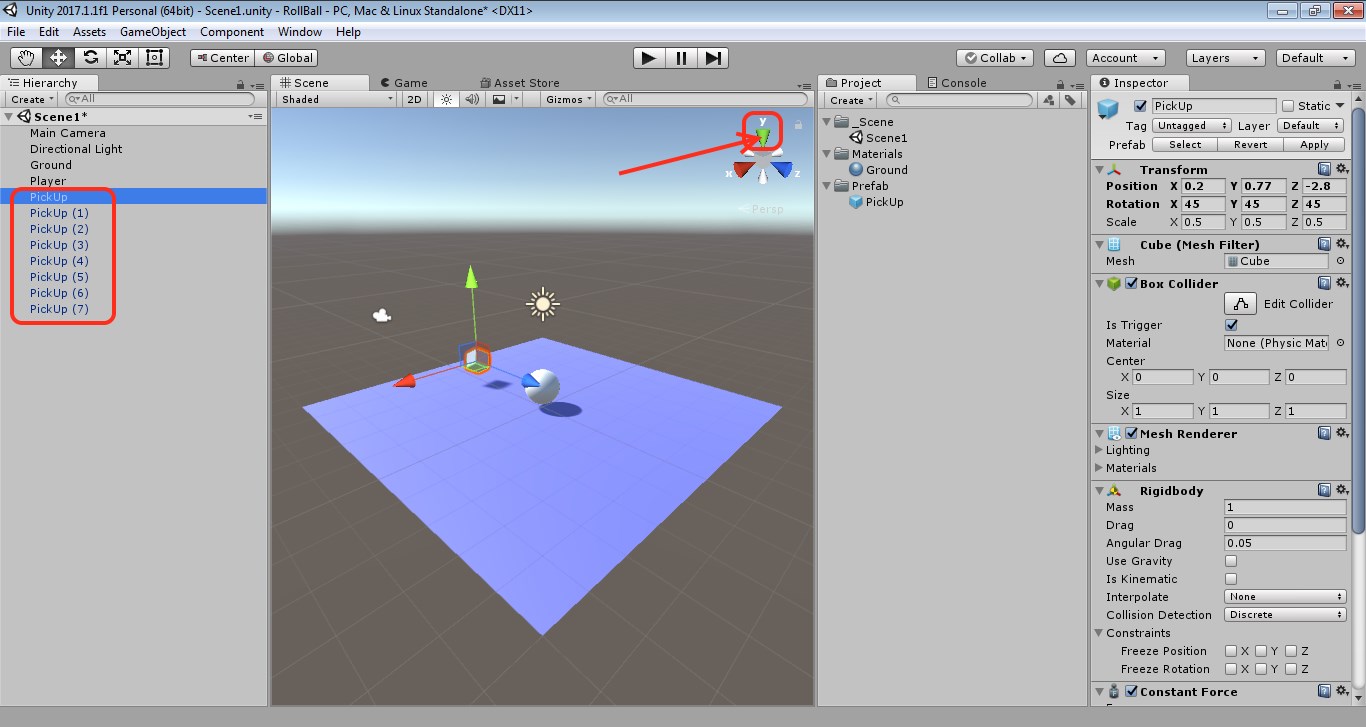
Отмечаем по очереди кубы PickUp на вкладке Hierarchy и перетаскиваем их, расставляя вокруг шара
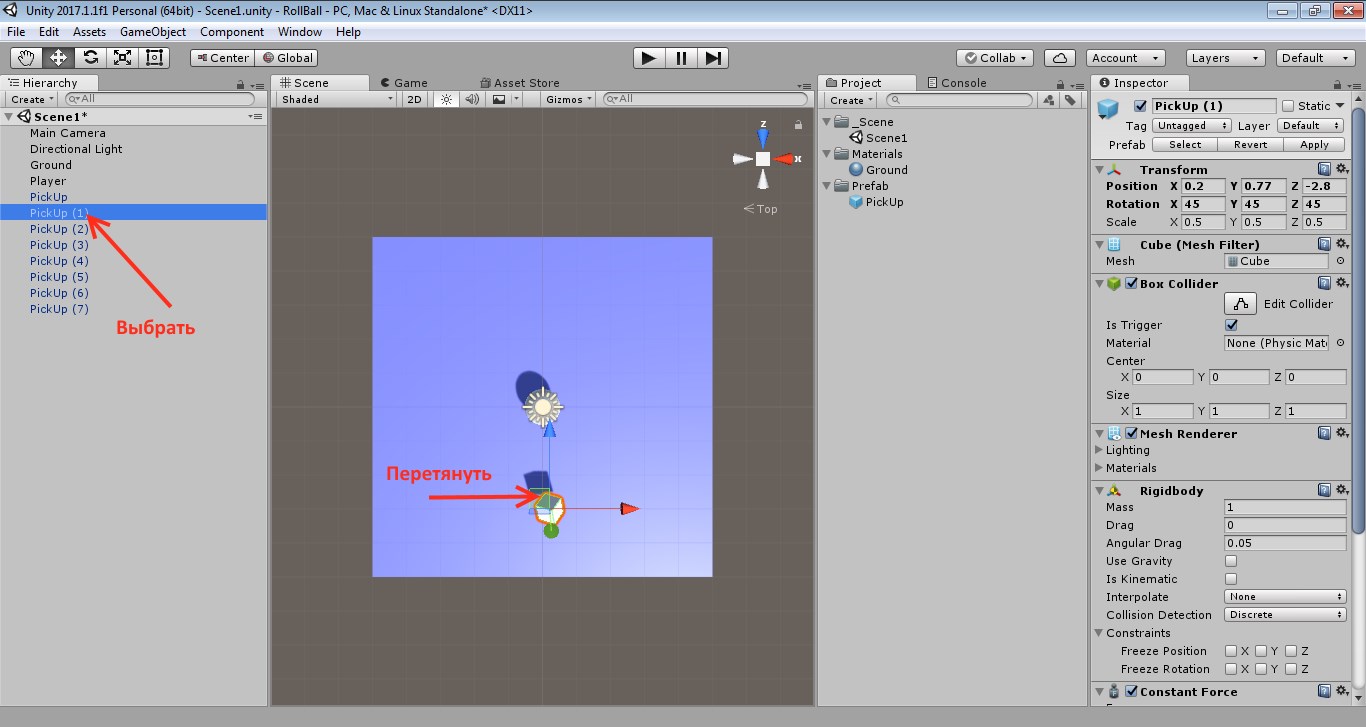
Должно получиться так
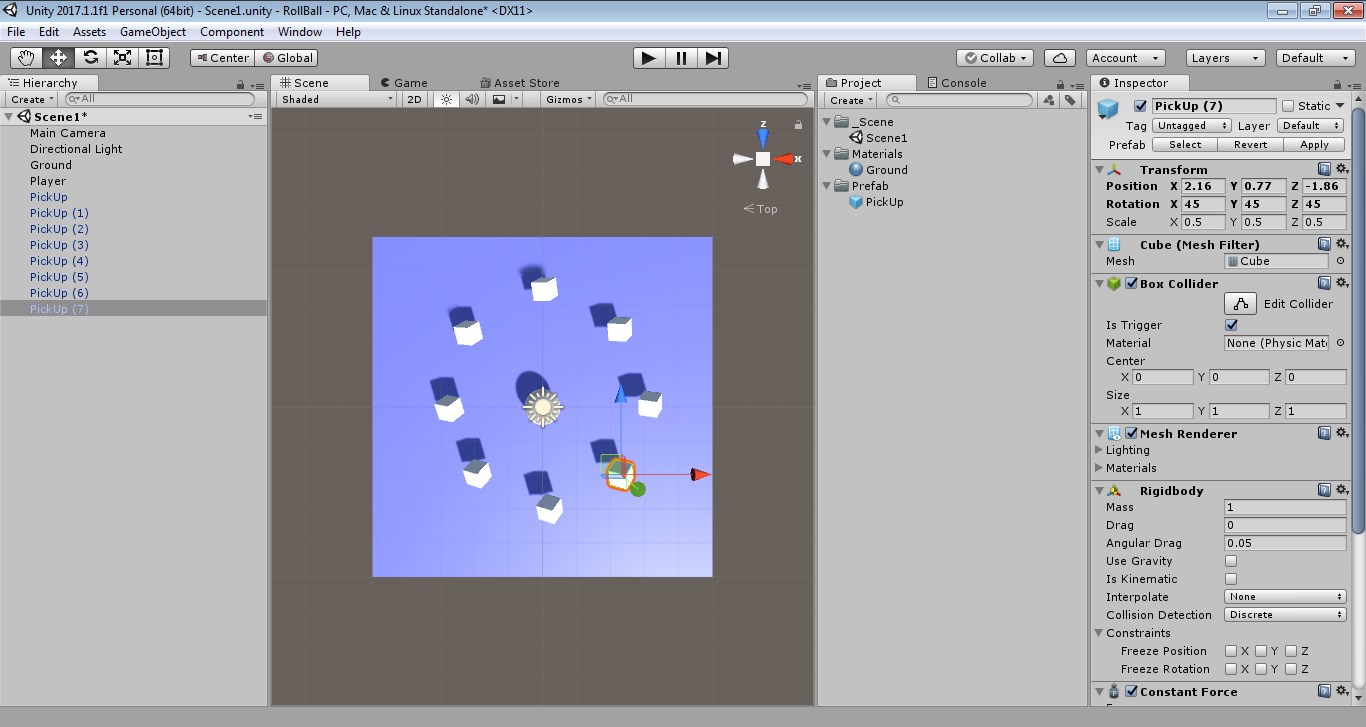
Теперь займемся камерой
Перетащите MainCamera во вкладке Hierarchy на Player
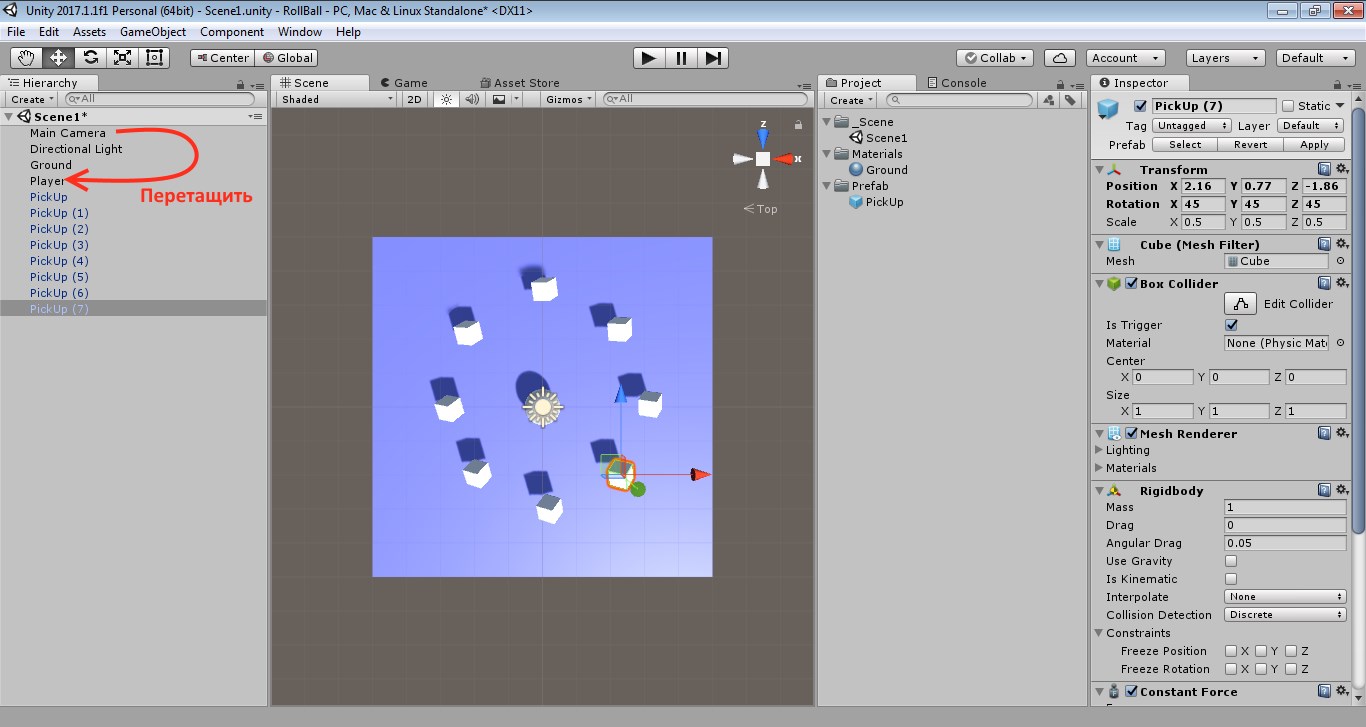
- Теперь наша камера привязана к Player и вложена в него
- Поменяйте координаты камеры, отмечено на рисунке
- Меняя параметры камеры, наблюдайте за окном камеры (3 на рисунке)
- Запустите игру и убедитесь, что камера смотрит туда, куда надо и все кубы вращаются
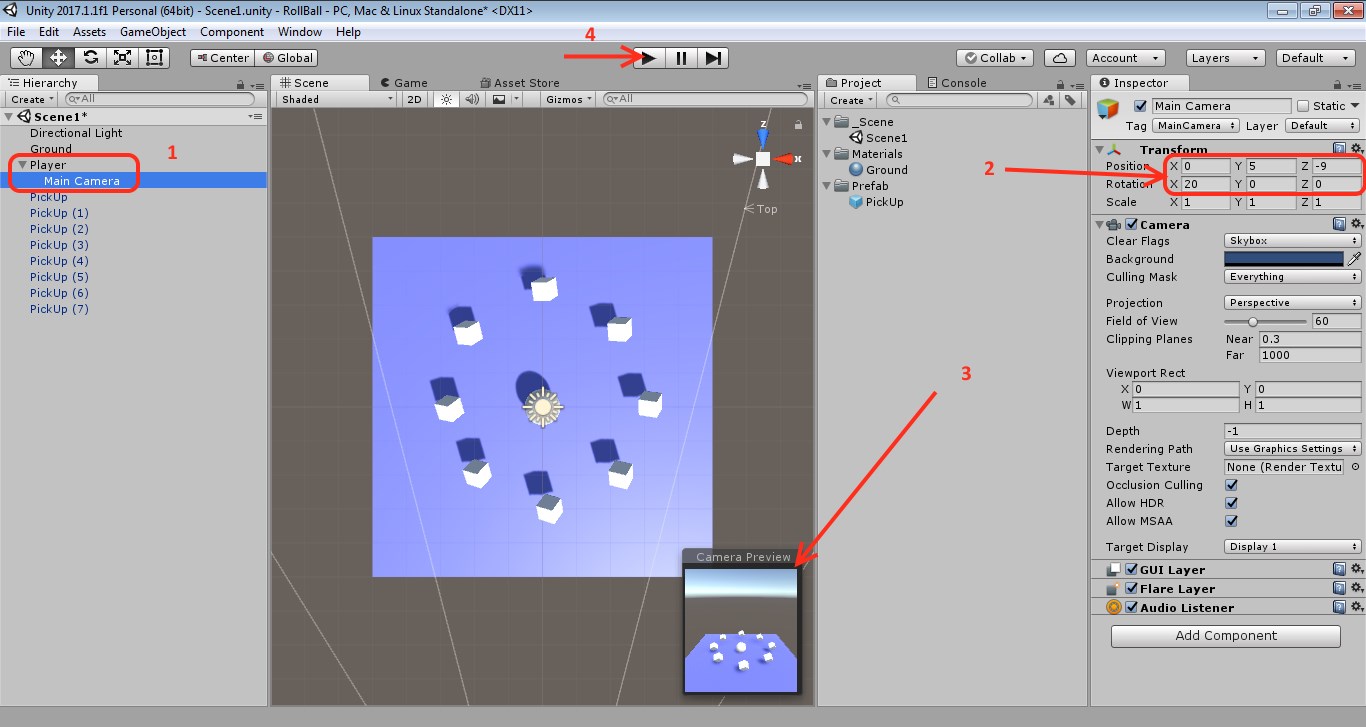
Если камера гуд и кубики вращаются, остановите игру, нажав на синий треугольник
Нажмите Create во вкладке Project
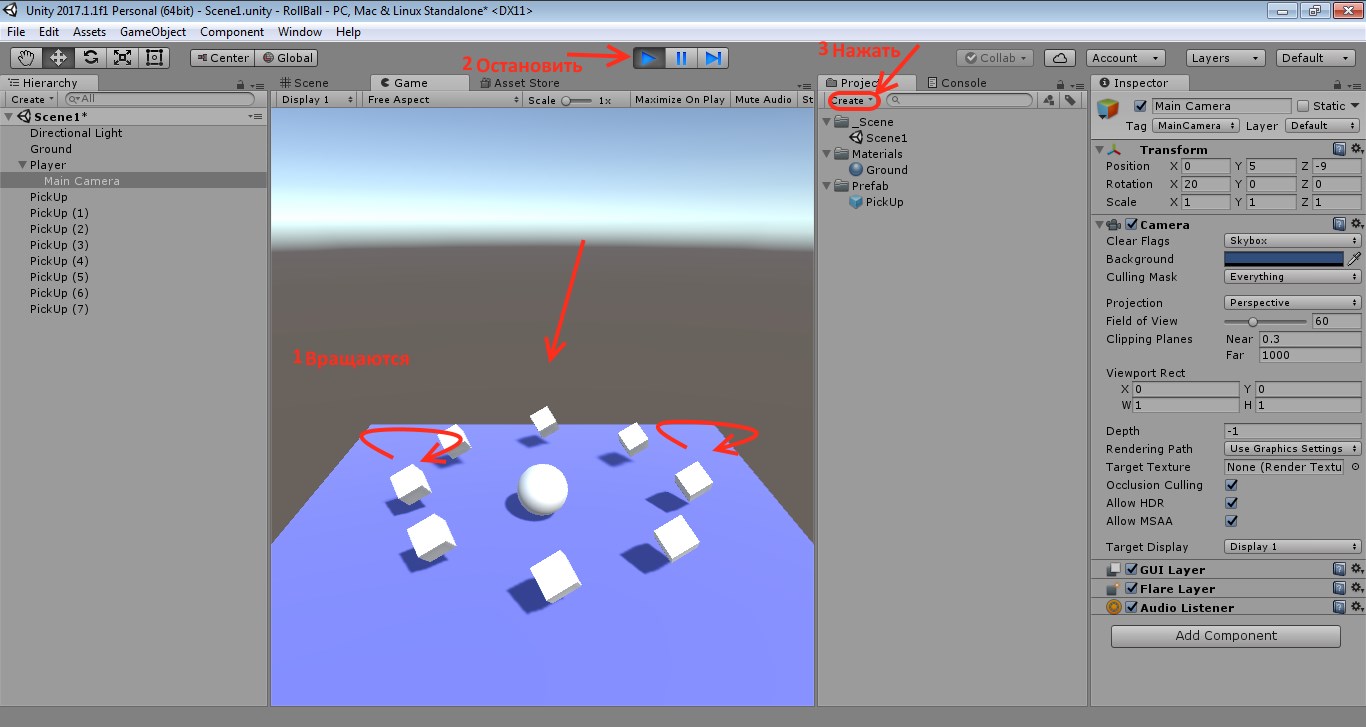
Выберите Folder, для создания новой папки
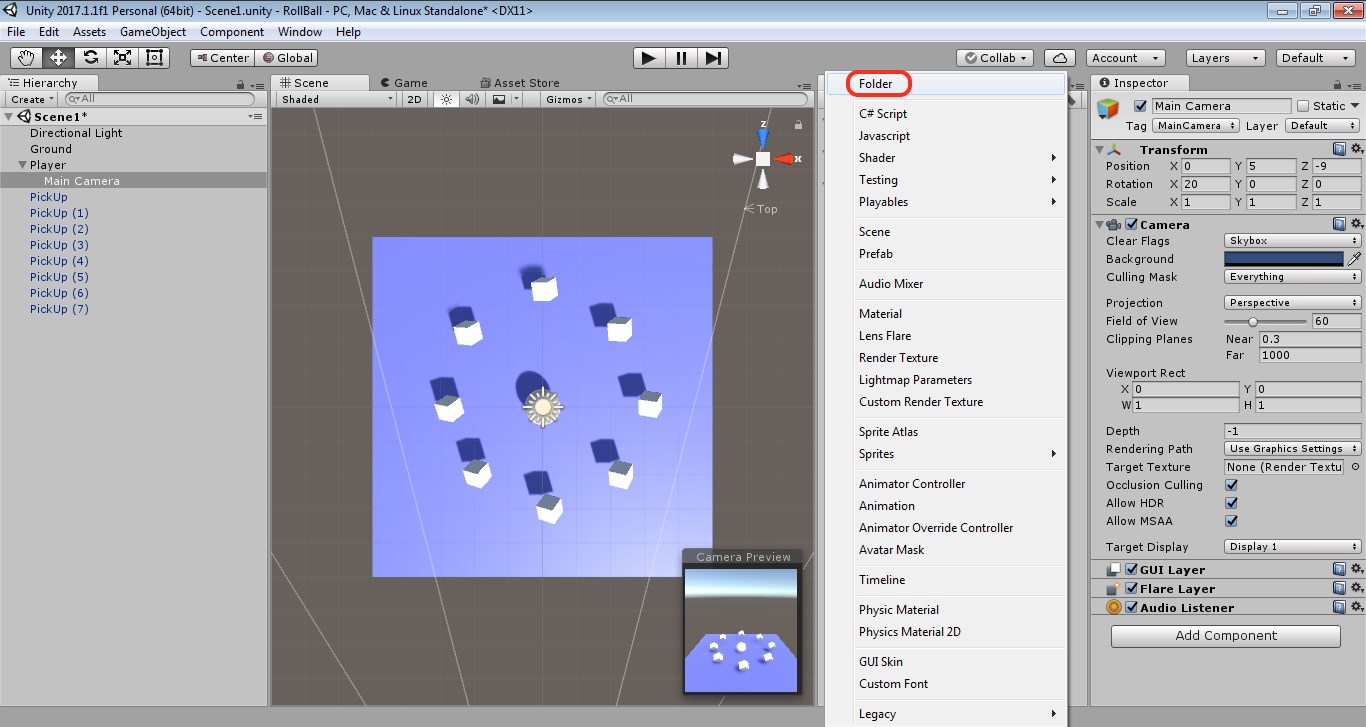
Переименуйте папку в Scripts
Снова нажмите Create в окне Project
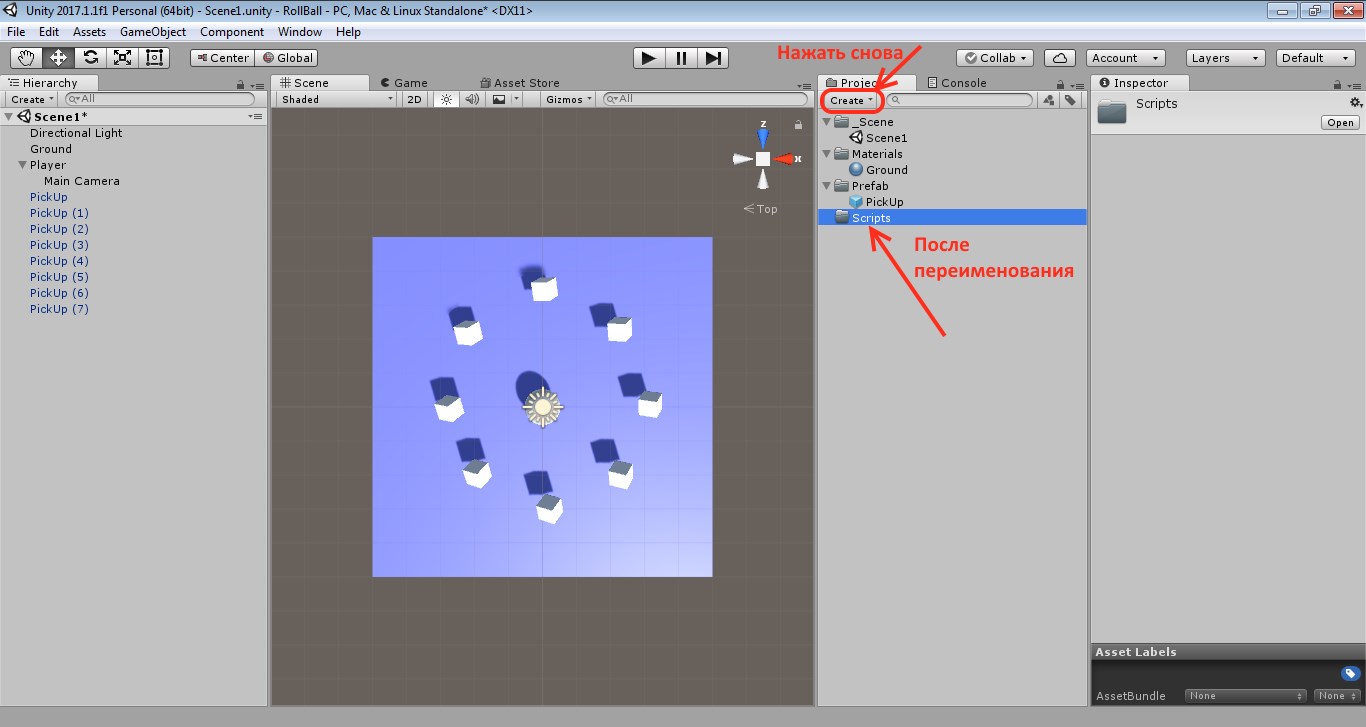
Теперь в выпавшем меню выберите C# Script
Переименуйте скрипт в PlayerController
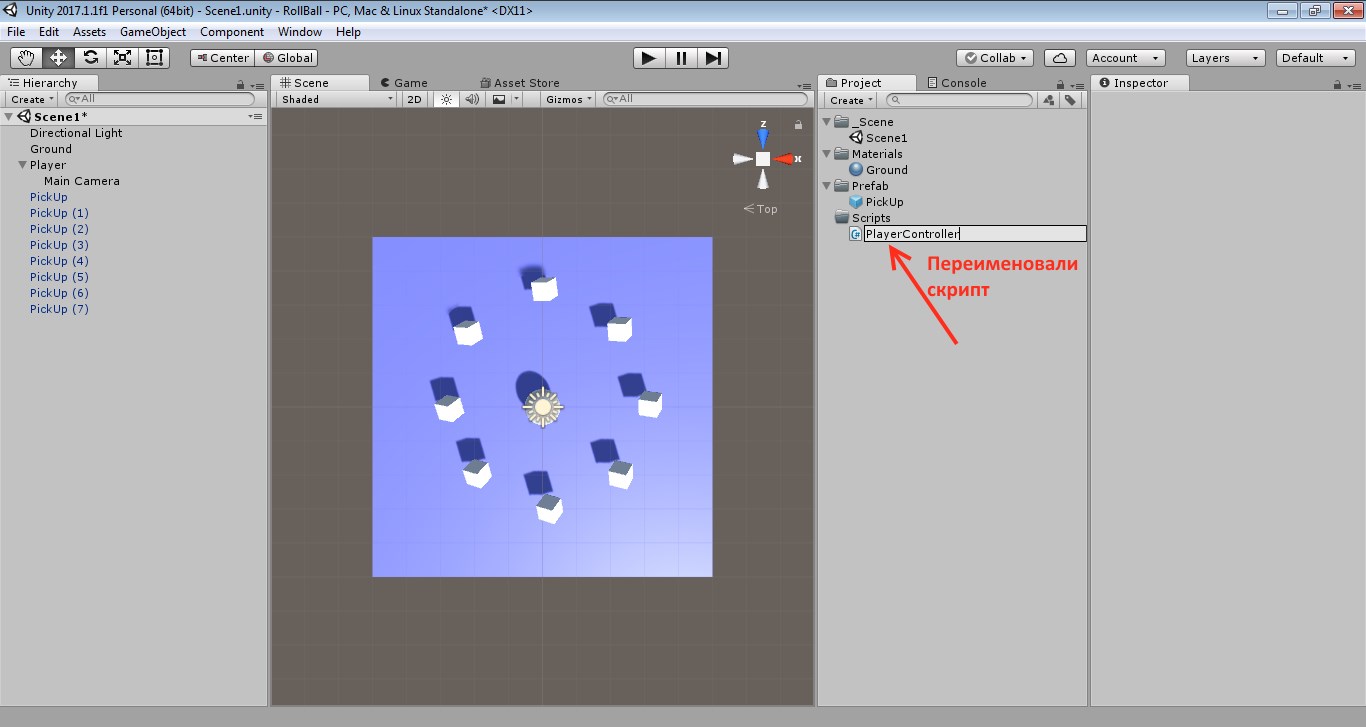
Кликните по скрипту PlayerController
В окне Inspector появится текст скрипта. Нажмите кнопку Open, чтобы отредактировать скрипт
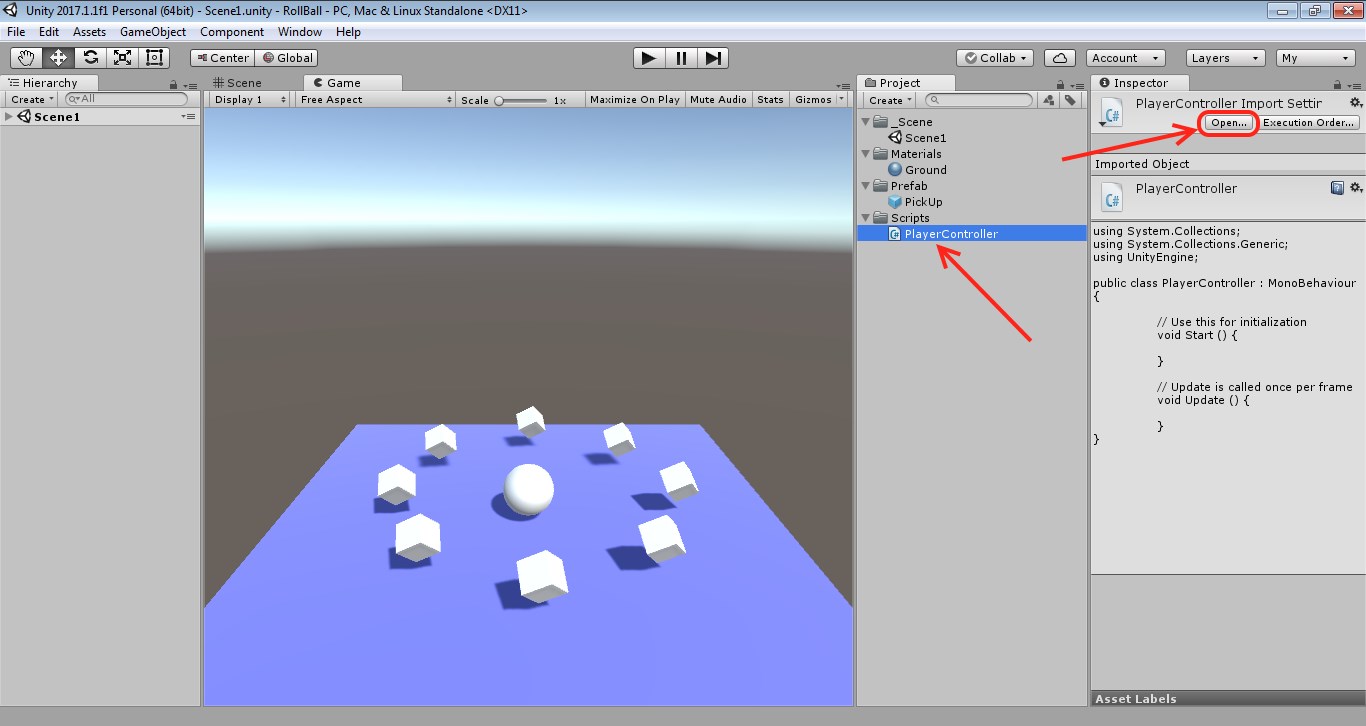
Откроется редактор.
Внизу редактора будет предложено изменить окончание строки.
Нажмите OK
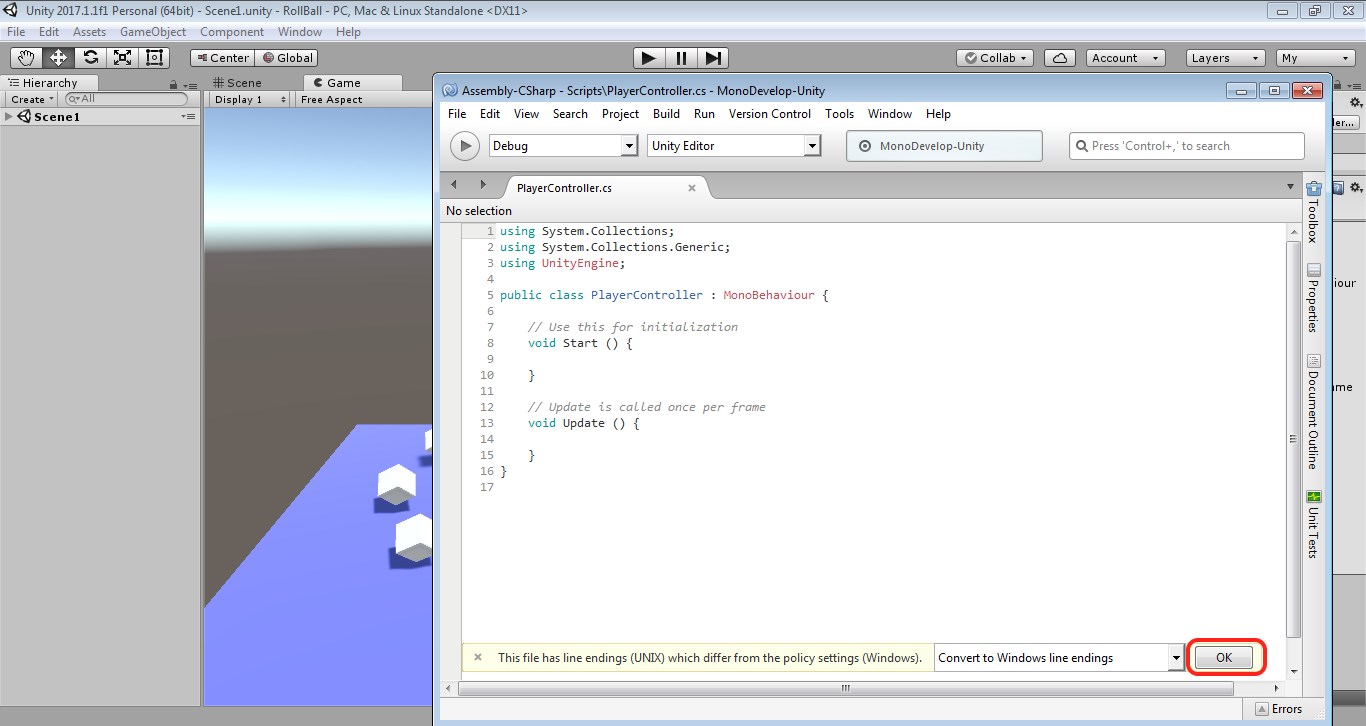
Впишите новый текст скрипта (см на рисунке ниже)
Когда вы измените скрипт, то увидите, что в ярлыке скрипта вместо крестика кружочек. Это значит, что скрипт не сохранен.
Сохраните скрипт, нажав Ctrl+S. Или выберите меню File
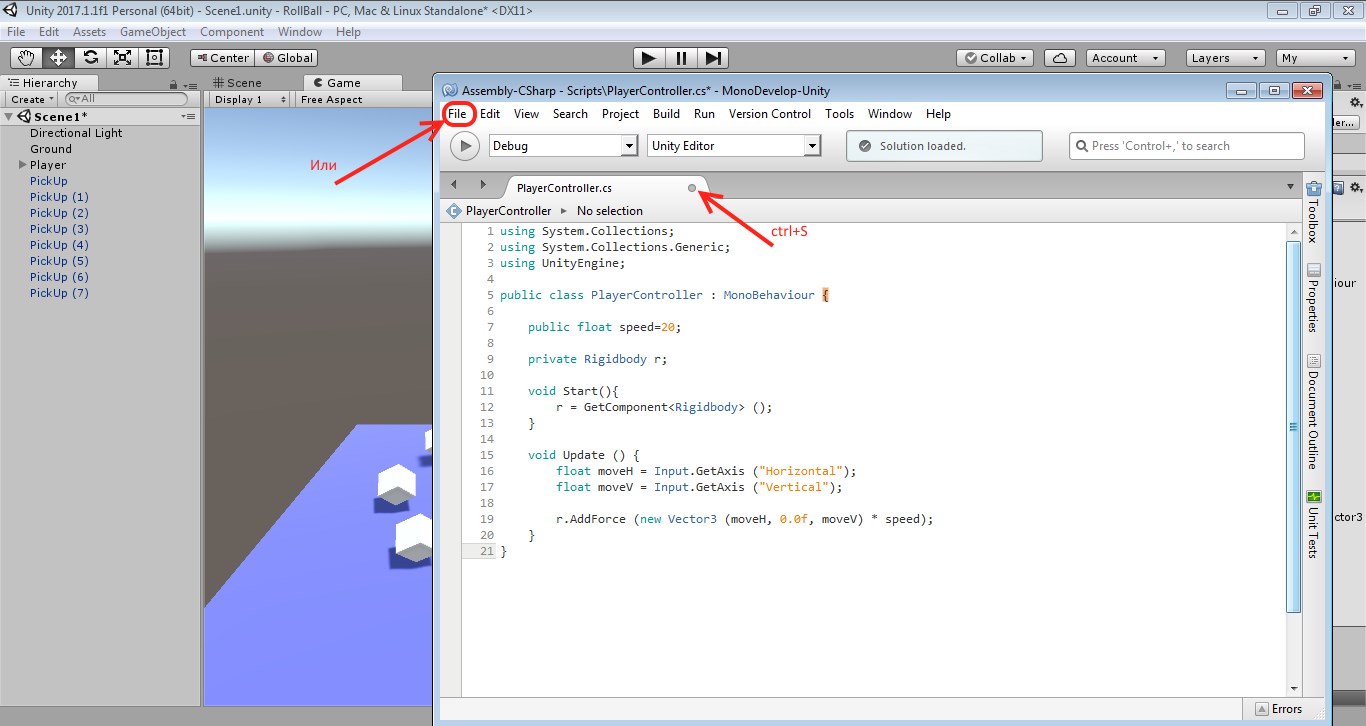
И далее Save
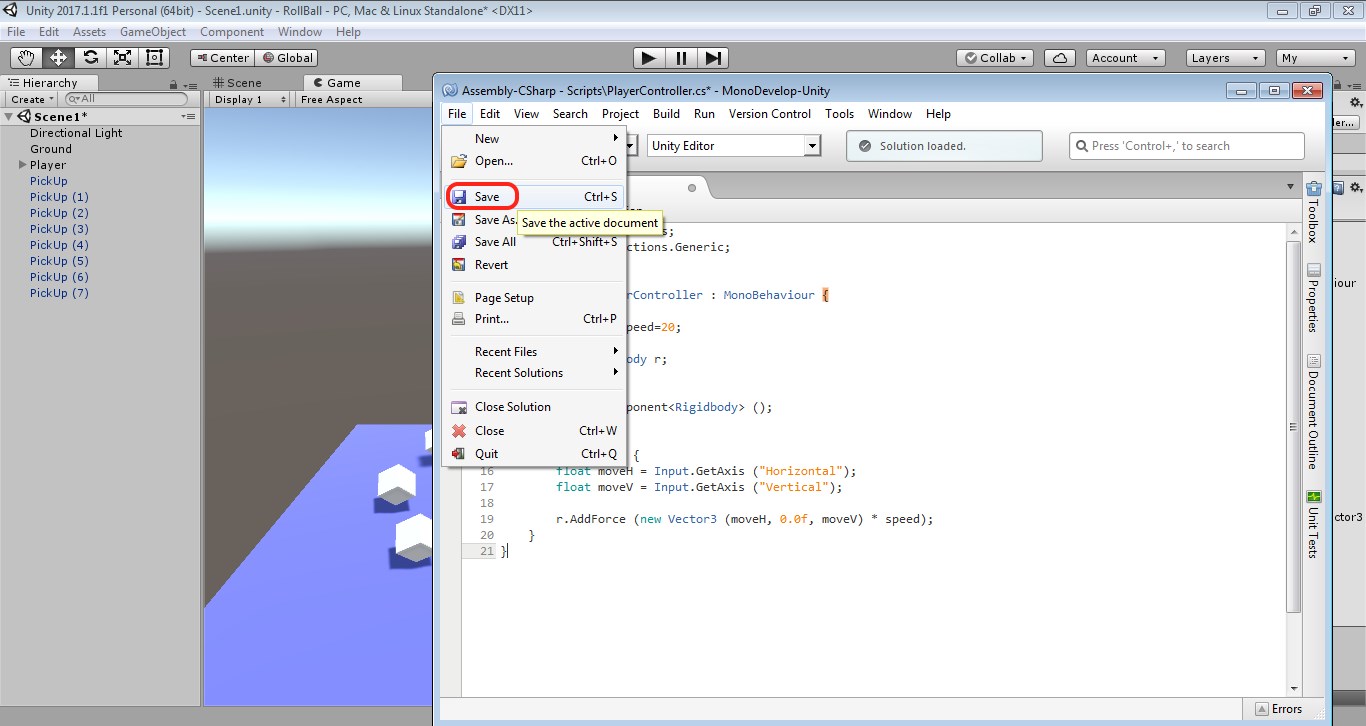
Теперь на ярлыке скрипта крестик, значит файл сохранен.
Сверните MonoDevelop (показано на рисунке ниже стрелочкой)
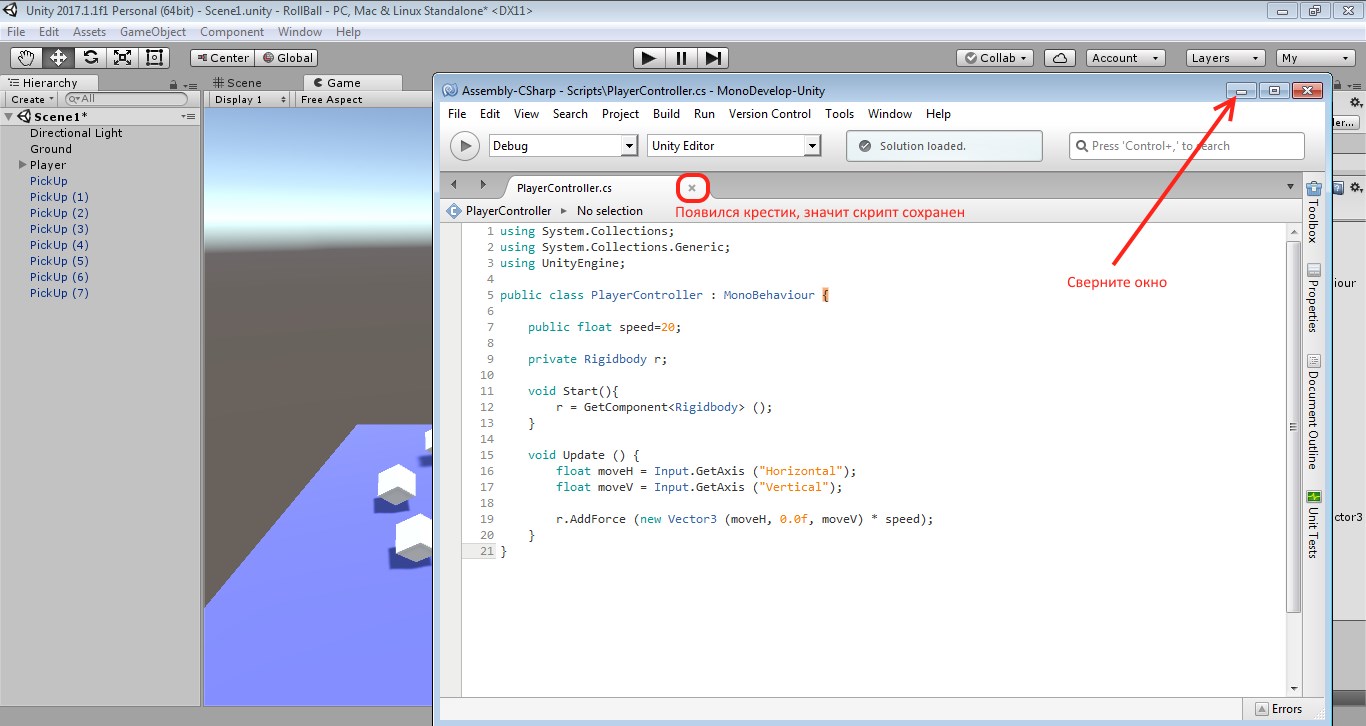
В окне Hierarchy кликните по Player
Вы увидите, что в окне Inspector появятся свойства объекта Player
Перетащите скрипт PlayerController в окно Inspector, туда, куда отмечено на рисунке ниже

Теперь давайте добавим компонент Rigidbody к нашему игроку
Для этого в окне Inspector, кликните внизу AddComponent
Выберите Physics - Rigidbody
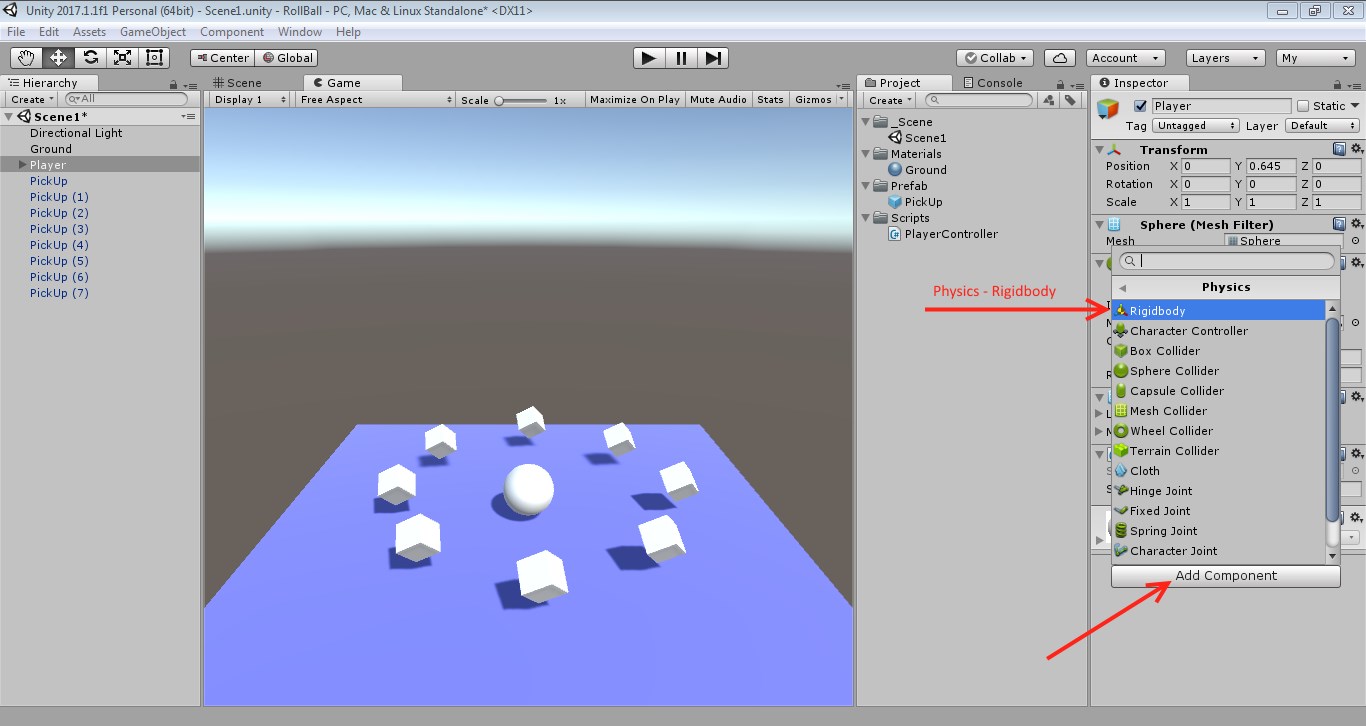
Поставьте галочки в окне Freeze Rotation
Запустите игру, кликнув Play, чтобы убедиться, что все работает
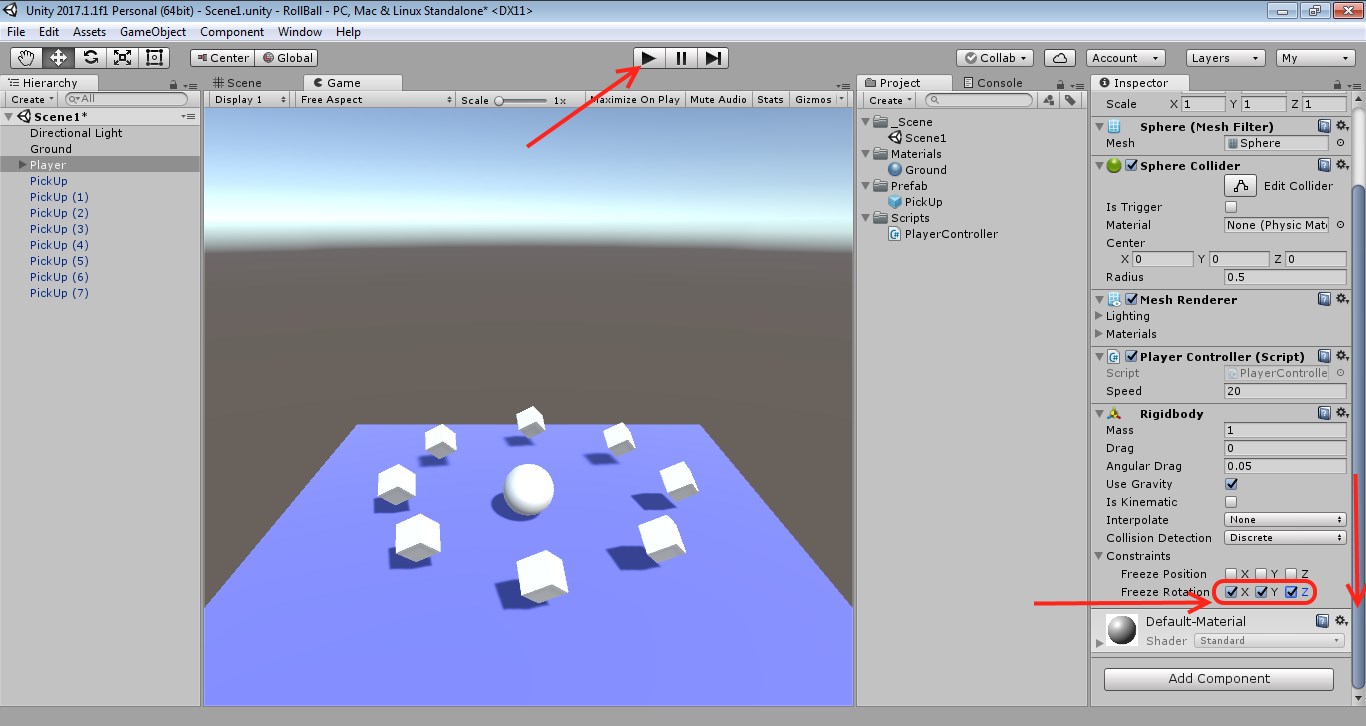
Проверьте, подходит ли вам выбранная скорость игрока.
Если нет, измените ее в поле speed (см рисунок ниже)
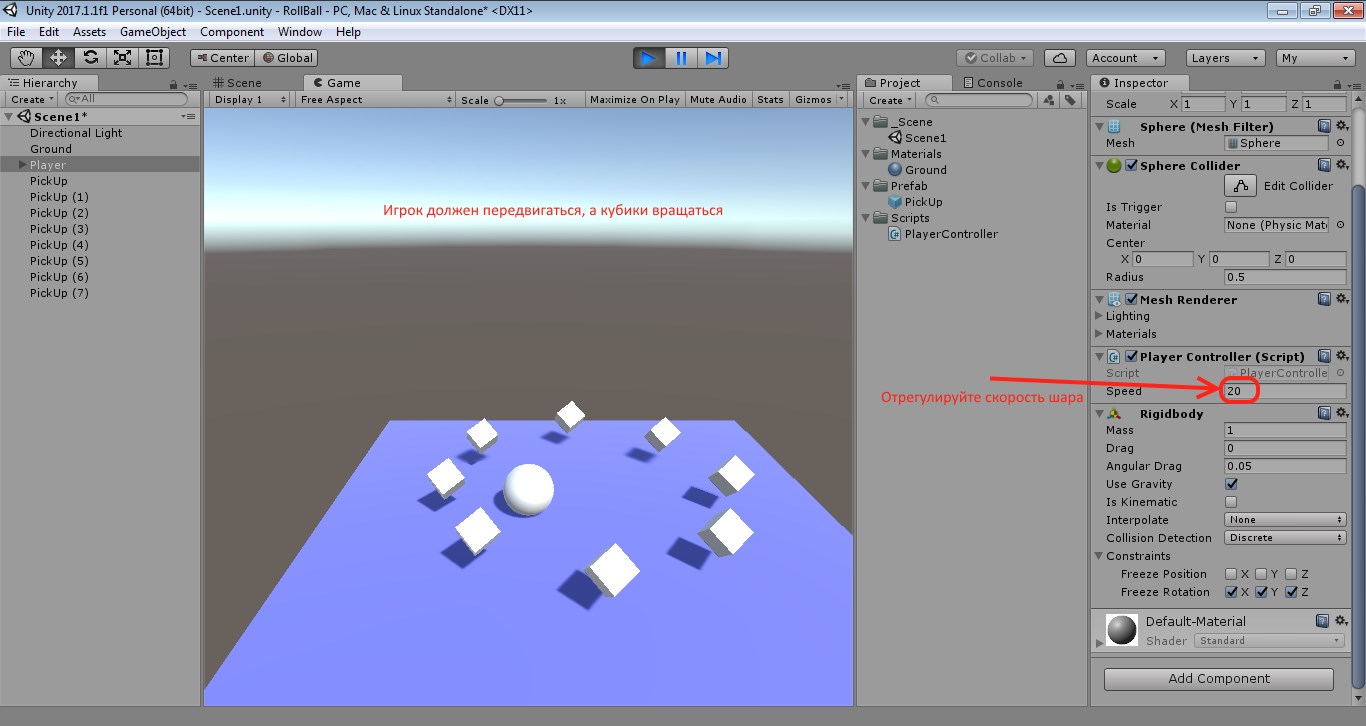
Если все работает, сохраните проект, выбрав File - SaveProject
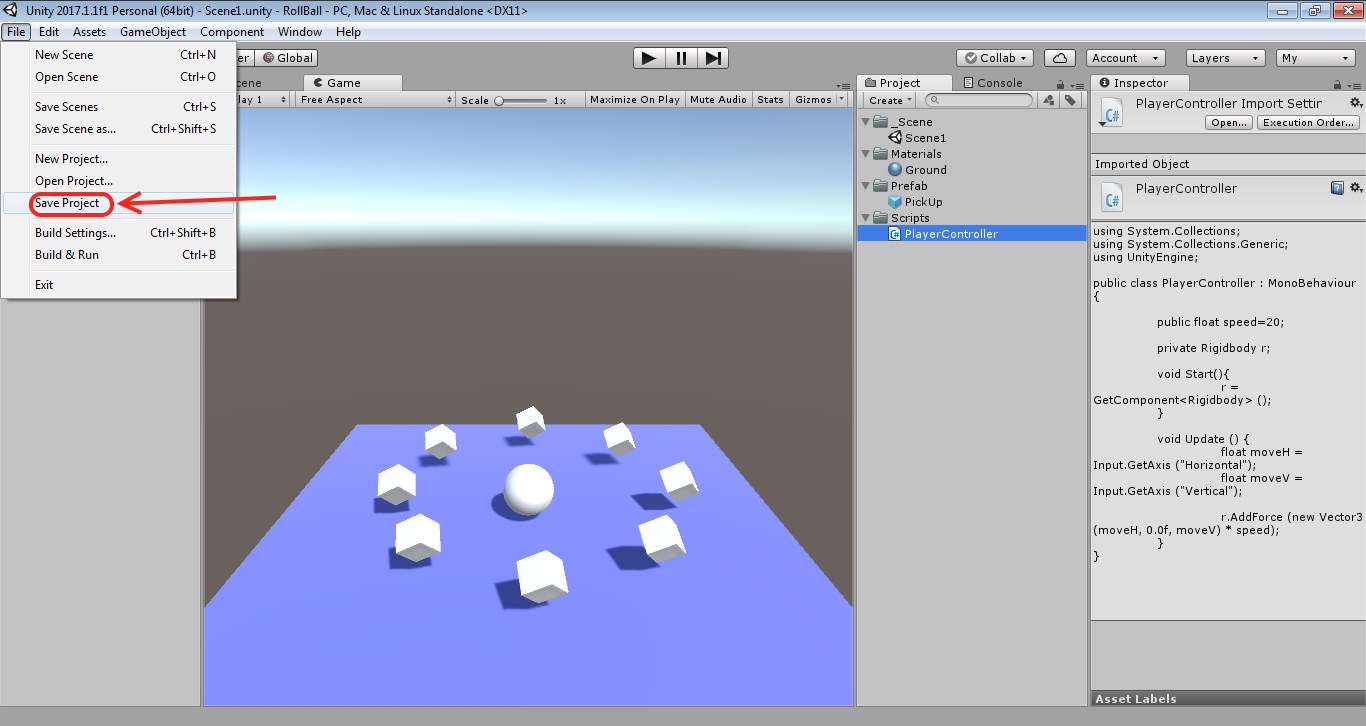
Здесь ссылка на готовый проект: RollBall
Создано на конструкторе сайтов Okis при поддержке Flexsmm - накрутка телеграма